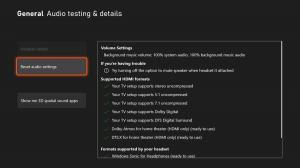Verwijder opstartmenu-item in Windows 10
Een opstartmenu-item verwijderen in Windows 10
Met Windows 8 heeft Microsoft wijzigingen aangebracht in de opstartervaring. De eenvoudige op tekst gebaseerde bootloader is nu standaard uitgeschakeld en in plaats daarvan is er een aanraakvriendelijke grafische gebruikersinterface met pictogrammen en tekst. Windows 10 heeft dit ook. Gebruikers kunnen de moderne bootloader beheren met behulp van de ingebouwde console bcedit hulpmiddel. Vandaag zullen we zien hoe we het kunnen gebruiken om een item uit het opstartmenu te verwijderen. In een dual-bootconfiguratie toont de moderne bootloader een lijst met alle geïnstalleerde besturingssystemen. Na de opgegeven time-out, als de gebruiker het toetsenbord niet heeft aangeraakt, standaard besturingssysteem zal worden gestart. Misschien wilt u voor uw gemak de opstartvolgorde wijzigen.
Windows herschikt de opstartitems en plaatst het laatst geïnstalleerde besturingssysteem op de eerste plaats in het opstartmenu. Jij kan verander de invoervolgorde van de bootloader volgens uw voorkeuren.
Om een opstartitem in Windows 10 te verwijderen, moet u: aangemeld als beheerder. Hier is hoe het kan.
Waarschuwing: Verwijder niet het item dat uw standaard opstartitem is!Het standaard besturingssysteem wijzigen voor het opstartmenu voordat u het verwijdert.
Om het opstartmenu-item in Windows 10 te verwijderen,
- Open een verhoogde opdrachtprompt.
- Typ of kopieer en plak de volgende opdracht en druk op de Binnenkomen toets:
bcdedit. - Zoek in de uitvoer de identificatie regel voor het item dat u wilt verwijderen. De momenteel geladen Windows heeft de {huidig} identificatie.
- Geef de volgende opdracht om het te verwijderen:
bcdedit /verwijder {identifier}. Bijvoorbeeld,bcdedit /verwijder {5cb10d44-20ee-11ea-85c6-e6e1f64324aa}.
Je bent klaar.
Als alternatief kunt u Systeemconfiguratie (msconfig.exe) gebruiken om een opstartitem in het opstartmenu van Windows 10 te verwijderen.
Verwijder Windows 10 Boot Menu Entry met msconfig.exe
- druk op Winnen+R op het toetsenbord en typ
msconfigin het vak Uitvoeren. - In Systeem configuratie, schakel over naar de Bagageruimte tabblad.
- Selecteer een item dat u wilt verwijderen in de lijst.
- Klik op de Verwijderen knop.
- Klik Van toepassing zijn en Oke.
- Nu kunt u de. sluiten Systeem configuratie app.
- Als u wordt gevraagd om opnieuw op te starten, kunt u het besturingssysteem opnieuw opstarten om de wijzigingen in het opstartmenu te bekijken die u hebt aangebracht. Klik anders op Afsluiten zonder opnieuw op te starten.
Je bent klaar.