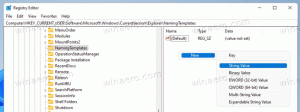Het afsluitlogboek vinden in Windows 10
Als u benieuwd bent waarom uw computer is afgesloten en wat er precies is gebeurd tijdens het afsluiten, kunt u: wees blij te weten dat Windows het afsluitproces kan volgen en een aantal gebeurtenissen in het systeem kan schrijven logboek. In dit artikel zullen we zien hoe u ze kunt vinden.
Advertentie
Omdat het besturingssysteem het standaard logformaat gebruikt, kunnen alle gebeurtenissen met betrekking tot het afsluiten worden bekeken met de ingebouwde Event Viewer-tool. Er zijn geen andere tools van derden vereist.
In Windows 10 zijn er drie gebeurtenissen die verband houden met afsluiten en opnieuw opstarten.
Gebeurtenis-ID 1074 - Geeft aan dat het afsluitproces is gestart door een app. Het kan bijvoorbeeld Windows Update zijn.
Gebeurtenis-ID 6006 - De gebeurtenis voor het opschonen van afsluiten. Dit betekent dat Windows 10 correct is uitgeschakeld.
Gebeurtenis-ID 6008 - Geeft een vuile/onjuiste afsluiting aan. Verschijnt in het logboek wanneer de vorige afsluiting onverwacht was, b.v. door stroomuitval of BSoD (Bug check).
Hier leest u hoe u deze evenementen kunt vinden.
Het Shutdown-logboek vinden in Windows 10, doe het volgende.
- druk de Winnen + R toetsen samen op het toetsenbord om het dialoogvenster Uitvoeren te openen, typ eventvwr.mscen druk op de Enter-toets.

- Selecteer in Event Viewer Windows Logs -> Systeem aan de linkerkant.
- Klik aan de rechterkant op de link Huidig logboek filteren.

- Typ in het volgende dialoogvenster de regel 1074, 6006, 6008 in het tekstvak onder Inclusief/exclusief evenement-ID's.
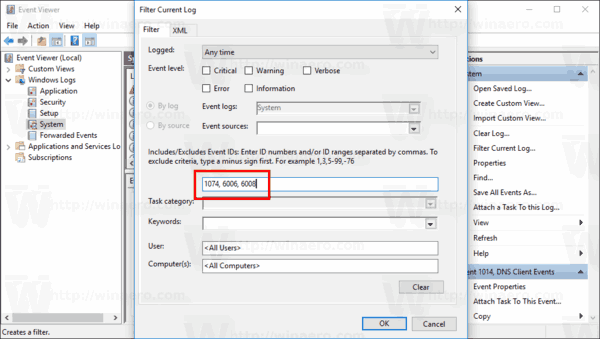
- Klik op OK om het gebeurtenislogboek te filteren.
Nu zal de Event Viewer alleen gebeurtenissen weergeven die verband houden met afsluiten.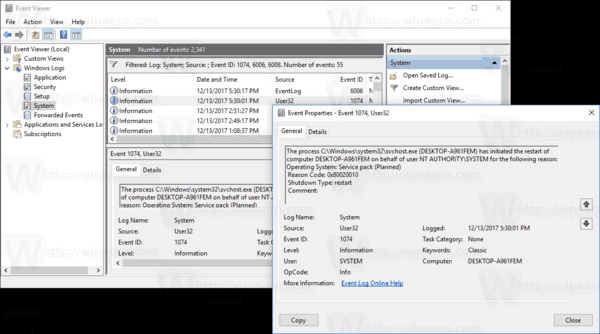
Opmerking: beginnend met Windows 10 Fall Creators-update, kan het besturingssysteem automatisch apps heropenen die actief waren voordat ze werden afgesloten of opnieuw werden opgestart. Dit gedrag is totaal onverwacht voor de meeste Windows-gebruikers die een upgrade naar de recente versie van het besturingssysteem hebben uitgevoerd. Om dit probleem te voorkomen, kunt u een speciaal "Afsluiten"-contextmenu aan het bureaublad toevoegen dat het klassieke gedrag herstelt.
Zie het volgende artikel:
Afsluitcontextmenu toevoegen in Windows 10
Dat is het.