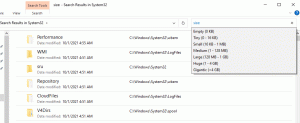Vlaggen inschakelen voor MATE-toetsenbordindelingsindicator
Zoals je misschien weet, is MATE een vork van Gnome 2 met een traditionele Desktop-interface zoals een taakbalk, systeemvak en apps-menu. MATE is ontwikkeld samen met Linux Mint, dat tegenwoordig een van de meest populaire Linux-distributies is. In dit artikel wil ik u laten zien hoe u aangepaste vlaggen voor de toetsenbordindelingsindicator in MATE kunt inschakelen en instellen.
Advertentie
Als u in MATE meer dan één toetsenbordindeling heeft, verschijnt er een speciale indicator in het paneel (Taakbalk) die de huidige toetsenbordindeling weergeeft. Standaard worden er twee letters weergegeven om de lay-out aan te geven, bijvoorbeeld en - voor Engels of ru voor Russisch. Zo ziet het eruit in Linux Mint 18.2:
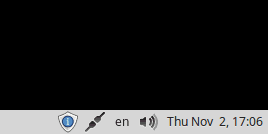
Een andere handige functie van de indicator is de mogelijkheid om de toetsenbordindeling per app-venster of globaal voor alle actieve apps te behouden.
Een van de minder bekende opties van de toetsenbordindicator in MATE is de mogelijkheid om vlaggen te tonen in plaats van letters om de huidige lay-out aan te geven. Deze optie is behoorlijk verborgen en moet worden ingeschakeld met dconf. De gemakkelijkste manier om dcong-opties te bewerken is dconf-editor, een app waarvan de gebruikersinterface doet denken aan regedit.exe in Windows.
Opmerking: in mijn Linux Mint is dconf-editor niet geïnstalleerd. Ik moest het handmatig installeren. Hier is hoe het kan.
- Open Wortelterminal.

- Type
# apt-get install dconf-editor

Vlaggen inschakelen voor MATE-toetsenbordindelingsindicator:, moet u het volgende doen.
- Pak een mooie set vlaggen in het PNG-formaat. Ik zal deze bijvoorbeeld gebruiken:

- Maak met uw favoriete bestandsbeheerder de volgende mappenstructuur:
/home/uw gebruikersnaam/.icons/flags
U kunt tijd besparen door een nieuwe terminalinstantie te openen en de volgende opdracht te typen:
mkdir -p ~/.icons/flags/
Hiermee worden alle vereiste mappen in één keer gemaakt.

- Geef uw PNG-bestanden een naam met behulp van het naamgevingsschema dat door de indicator wordt gebruikt. U moet bijvoorbeeld uw Amerikaanse vlag opslaan als ons.png en je Russische vlag als ru.png.
- Druk nu op de Alt + F2 toetsen samen om het dialoogvenster "Toepassing uitvoeren" te openen en typ dconf-editor in het tekstvak. Raken Binnenkomen om de app uit te voeren.
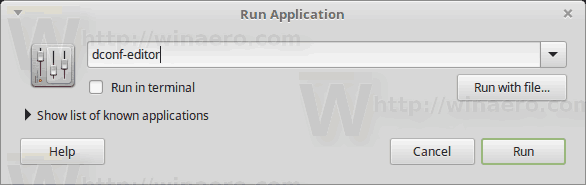
- Vouw in dconf-editor de boom aan de linkerkant uit om
/org/mate/desktop/peripherals/keyboard/indicator
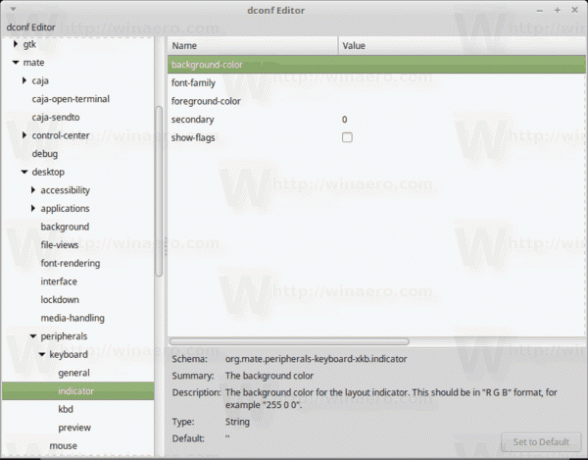
- Schakel in het rechterdeelvenster de optie 'show-flags' in.
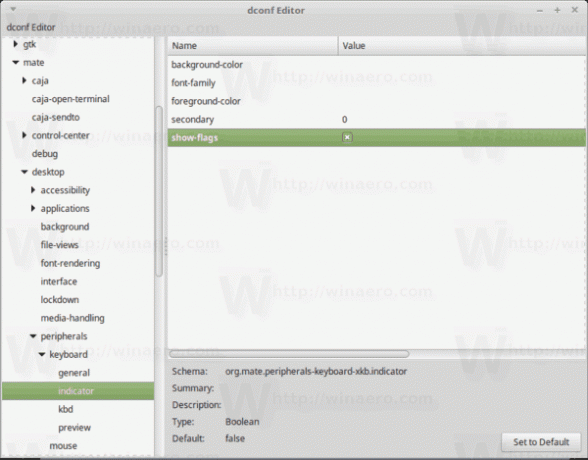
Voila, je hebt zojuist aangepaste vlagafbeeldingen toegepast op de toetsenbordindicator van MATE. De wijziging wordt onmiddellijk van kracht.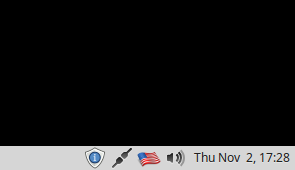
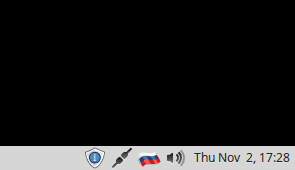
Dat is het.