Klassieke geluidsopties openen in Windows 10
In Windows 10 zijn er een aantal opties die u kunt gebruiken om geluiden voor verschillende systeemgebeurtenissen te wijzigen, uitvoer- en invoerapparaten te configureren en meer. In moderne versies van Windows 10 zijn veel opties met betrekking tot geluiden verplaatst naar de app Instellingen, dus het duurt even om de klassieke applet te openen. In dit artikel zullen we zien hoe dit snel kan worden gedaan.
Advertentie
In Windows 10 verving Microsoft het klassieke Configuratiescherm door een nieuwe Instellingen-app. Het is een moderne app die een aantal opties van het klassieke configuratiescherm overneemt, waaronder weergave-instellingen, geluiden en nog veel meer. Het klassieke Configuratiescherm zal op een dag uit het besturingssysteem worden verwijderd. In de Instellingen-app kun je echter nog steeds niet veel dingen doen die mogelijk waren in het Configuratiescherm. U kunt bijvoorbeeld nog steeds niet aanpassen geluiden voor systeemgebeurtenissen.
In Windows 10 opent het geluidsvolumepictogram in de taakbalk een nieuwe vervolgkeuzelijst in plaats van de klassieke pop-up (zie Hoe de oude volumeregeling in Windows 10 in te schakelen?). Het vereist enkele klikken voordat u de klassieke applet kunt zien. Laten we eens kijken welke methoden we kunnen gebruiken om de klassieke Sound-applet in Windows 10 te openen.
Open de klassieke geluidsopties in Windows 10
Stap 1: Druk op Win + R om de. te openen Loop dialoog.
Stap 2: Typ of kopieer en plak de volgende opdracht:
mmsys.cpl
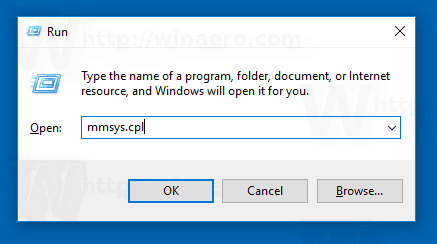
Stap 3: Druk op de Enter-toets. Dit opent de Geluiden appel direct.

Je bent klaar.
De bovenstaande opdracht roept rechtstreeks de applet van het Sound Control Panel op. In plaats daarvan kunt u ook een Rundll32-opdracht gebruiken, zoals:
rundll32.exe shell32.dll, Control_RunDLL mmsys.cpl,, 0
Zie de volledige lijst van dergelijke opdrachten beschikbaar in Windows 10.
Tip: U kunt de bovenstaande opdracht wijzigen om de klassieke Sounds-applet op het gewenste tabblad te openen. Gebruik een van de volgende opdrachten:
Open de Sounds-applet op het tabblad Afspelen
rundll32.exe Shell32.dll, Control_RunDLL Mmsys.cpl,, 0
Open de Sounds-applet op het tabblad Opnemen
rundll32.exe Shell32.dll, Control_RunDLL Mmsys.cpl,, 1
Open de Geluiden-applet op het tabblad Geluiden
rundll32.exe Shell32.dll, Control_RunDLL Mmsys.cpl,, 2
Open de Geluiden-applet op het tabblad Communicatie
rundll32.exe Shell32.dll, Control_RunDLL Mmsys.cpl,, 3
Als u geen enkele opdracht wilt onthouden, zijn er een aantal alternatieve manieren die u in Windows 10 kunt gebruiken. Op het moment van schrijven is de meest recente build van Windows 10: 17074. Het bevat nog steeds een link naar de Sounds-applet in het klassieke Configuratiescherm en in het contextmenu van het geluidspictogram.
Open de Sounds-applet vanuit het systeemvak
- Klik met de rechtermuisknop op het geluidspictogram aan het einde van de taakbalk.
- Selecteer Geluiden vanuit het contextmenu.

- Dit opent het tabblad Geluiden van de klassieke applet.

Ten slotte kunt u het klassieke Configuratiescherm gebruiken zolang het beschikbaar is in het besturingssysteem. Hier is hoe.
Open de Sound-applet vanuit het Configuratiescherm
- Open het klassieke Configuratiescherm. Zien alle manieren om het Configuratiescherm te openen in Windows 10.
- Ga naar Configuratiescherm\Harware en geluiden.
- Klik op het pictogram Geluid.

Houd er rekening mee dat Microsoft de Sound-applet in de toekomst kan verwijderen.

