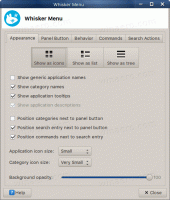Taakbalk vergrendelen of ontgrendelen in Windows 10
De taakbalk is het klassieke element van de gebruikersinterface in Windows. Het werd voor het eerst geïntroduceerd in Windows 95 en bestaat in alle Windows-versies die daarna zijn uitgebracht. Het belangrijkste idee achter de taakbalk is om een handig hulpmiddel te bieden dat een lijst met actieve apps en geopende vensters als taken toont, zodat u snel tussen deze kunt schakelen. De gebruiker kan de taakbalk vergrendelen om te voorkomen dat deze per ongeluk wordt verplaatst of gewijzigd. Hier leest u hoe u de taakbalk in Windows 10 kunt vergrendelen of ontgrendelen.
Advertentie
Als u meerdere beeldschermen op uw computer hebt aangesloten, toont Windows 10 de taakbalk op elk beeldscherm. De taakbalk kan de menuknop Start bevatten, de zoekvak of Cortana, de taakweergave knop, de systeemvak en verschillende werkbalken gemaakt door de gebruiker of apps van derden. U kunt bijvoorbeeld de goede oude. toevoegen Werkbalk Snel starten naar uw taakbalk.
Om de taakbalkitems opnieuw in te delen, moet u deze ontgrendelen. Door de taakbalk te vergrendelen, kan de gebruiker deze niet verplaatsen of vergroten of verkleinen. De ontgrendelde taakbalk kan naar een andere rand van het scherm worden verplaatst of vergroot of verkleind worden.
Er zijn manieren om de taakbalk in Windows 10 te vergrendelen of te ontgrendelen. Laten we ze eens bekijken.
De taakbalk vergrendelen of ontgrendelen in Windows 10, doe het volgende.
- Klik met de rechtermuisknop op de taakbalk.
- Kies in het contextmenu Vergrendel de taakbalk om het te vergrendelen. Er verschijnt een vinkje naast het contextmenu-item.

- Om de taakbalk te ontgrendelen, klikt u er met de rechtermuisknop op en selecteert u het aangevinkte Vergrendel de taakbalk item. Het vinkje zal verdwijnen.

Je bent klaar.
Als alternatief kan de app Instellingen worden gebruikt om de taakbalk in Windows 10 te vergrendelen of te ontgrendelen.
Vergrendel of ontgrendel de taakbalk met Instellingen
- Open de Instellingen-app.
- Navigeer naar Personalisatie - Taakbalk.
- Schakel aan de rechterkant de. in Vergrendel de taakbalk schakeloptie om de taakbalk te vergrendelen.

- Als u deze optie uitschakelt, wordt de taakbalk ontgrendeld.
Ten slotte kunt u een registeraanpassing toepassen als u de optie op afstand of vanuit een script moet wijzigen. Hier is hoe het kan.
Vergrendel of ontgrendel de taakbalk met een registeraanpassing
- Open de Register-editor-app.
- Ga naar de volgende registersleutel.
HKEY_CURRENT_USER\SOFTWARE\Microsoft\Windows\CurrentVersion\Explorer\Advanced
Zie hoe u naar een registersleutel gaat met één klik.
- Maak aan de rechterkant een nieuwe 32-bits DWORD-waarde TaakbalkGrootteVerplaatsen.
Let op: ook als je met 64-bits Windows u moet nog steeds een 32-bits DWORD-waarde maken.
Stel de waarde in op 1 tot ontgrendel de taakbalk. - Een waarde van 0 zal slot de taakbalk.

- Om de wijzigingen die door de registeraanpassing zijn aangebracht van kracht te laten worden, moet u: afmelden en log in op uw gebruikersaccount. Als alternatief kunt u herstart de Explorer-shell.
Dat is het.