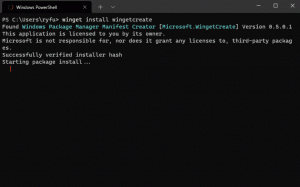Bestanden draadloos delen in Windows 10 met Dichtbij delen
In 2018 introduceerde Microsoft een nieuwe functie genaamd Near Share. Net als Airdrop in iOS en macOS, maakt Near Share in Windows 10 het mogelijk om bestanden over te zetten tussen bestanden binnen hetzelfde netwerk. Het is een geweldige en enigszins ondergewaardeerde functie waarmee je apps voor het delen van derden en trage USB-sticks kunt verwijderen. Near Share is geïntegreerd in het besturingssysteem en zorgt voor de beste compatibiliteit met bijna elk Windows 10-apparaat.
Hier leest u hoe u bestanden draadloos kunt delen tussen Windows 10-computers met Near Sharing.
Gebruik Near Sharing om bestanden draadloos te delen in Windows 10
Het is belangrijk op te merken dat Delen in de buurt niet letterlijk werkt op een Windows 10-pc. De functie vereist een pc met Wi-Fi en Bluetooth 4.0 of beter en Windows 10 versie 1803 of hoger.
Hoewel dit niet nodig is, moet u ervoor zorgen dat beide computers zich binnen hetzelfde netwerk bevinden; anders zou Near Sharing Bluetooth gebruiken met radicaal lagere overdrachtssnelheden.
Delen in de buurt inschakelen in Windows 10
- Begin met het inschakelen van zowel wifi als Bluetooth.
- Volgende, open Windows Instellingen > Systeem > Gedeelde ervaringen.
- Aanzetten Dichtbij delen.
- Controleer ook de privacy-instellingen. U kunt instellen Dichtbij delen om bestanden te ontvangen en te verzenden naar alleen apparaten met uw Microsoft-account of van iedereen in de buurt. Als u een bestand van de computer van iemand anders wilt ontvangen, stelt u die parameter in op Iedereen in de buurt.
Zo schakel je Dichtbij delen in Windows 10 in, onofficieel bekend als Airdrop voor Windows.
Tip: U hoeft Windows-instellingen niet elke keer te openen. Met Windows kunt u Delen in de buurt in- en uitschakelen vanuit het controlecentrum. druk op Winnen + EEN en tik op Dichtbij delen.
Nu, hier is hoe u bestanden overzet tussen Windows 10-computers via Wi-Fi.
Een bestand delen via wifi in Windows 10
- Selecteer een bestand of meerdere bestanden die u via Wi-Fi wilt overbrengen. Klik met de rechtermuisknop op die bestanden en selecteer Deel.
- Windows begint automatisch met het scannen van uw netwerk naar Windows 10-apparaten met Dichtbij delen. Het systeem toont alle beschikbare apparaten in het midden van de gebruikersinterface voor delen.
- Selecteer een apparaat.
- Bevestig nu het ontvangen van een bestand of bestanden op de doelcomputer.
- Wacht tot de systemen bestanden hebben overgedragen.
Zodra Windows klaar is met het verzenden van bestanden, kunt u ze vinden via een melding of binnen de standaard Downloads map.
Een bestand ontvangen via Wi-Fi met Near Sharing
Zorg ervoor dat u Delen in de buurt hebt ingeschakeld en ingesteld om bestanden van iedereen in de buurt te ontvangen. Windows toont u een pushmelding met een ontvangende bestandsnaam en de naam van een afzender. U kunt klikken Opslaan en uitschakelenpen om het bestand direct na ontvangst te openen, Opslaan om het op de standaardlocatie op te slaan of Afwijzen annuleren.
Wijzig de standaardmap voor Delen in de buurt
De C:\Windows\Gebruikers\Gebruiker\Downloads map is uw standaardlocatie voor alle downloads en bestanden die zijn ontvangen met Dichtbij delen. U kunt die locatie naar een andere map wijzigen. Hier leest u hoe u de standaardmap voor Delen in de buurt in Windows 10 kunt wijzigen.
- Open Windows-instellingen de... gebruiken Winnen + l sneltoets.
- Ga naar Systeem > Gedeelde ervaringen.
- Vind Bestanden die ik ontvang opslaan in en klik Wijziging.
- Selecteer een nieuwe map en klik op Selecteer map.
Gedaan.