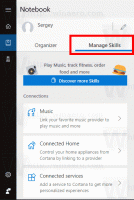Hoe afgeronde hoeken in Windows 11 uit te schakelen
Sommige gebruikers willen de afgeronde hoeken van open vensters op Windows 11 uitschakelen, omdat ze de voorkeur geven aan de scherpe vormen van zijn voorganger. Ze doen het beter met apps die screenshots maken, zijn beter uitgelijnd op het scherm en maken het gemakkelijker om vensters naast elkaar te plaatsen. Ten slotte vind je de klassieke vierkante hoeken misschien gewoon leuker dan de moderne.
Met de release van Windows 11 heeft Microsoft de gebruikersinterface ingrijpend herwerkt. Er zijn genoeg dingen veranderd. Lettertypen, kleuren en pictogrammen zijn allemaal nieuw. Het besturingssysteem bevat de uitgebreide reeks kleurrijke emoji's met een vloeiende ontwerpstijl.
Windows 11 verwelkomt de gebruiker met een moderne taakbalk met gecentreerde app-knoppen, Windows Spotlight toegepast op het bureaublad en nog veel meer.
Eén van de visuele veranderingen is de nieuwe stijl van kozijnen. Actieve apps hebben afgeronde hoeken, waardoor Windows 11 zich onderscheidt van het uiterlijk dat Microsoft in Windows 8 introduceerde. Hoewel ze er modern en fris uitzien, zijn sommige mensen niet blij met de nieuwe stijl.
Afgeronde hoeken op het scherm nemen ruimte in beslag en kunnen onaangenaam zijn voor gebruikers met kleine monitoren of bij gebruik van meerdere vensters. Bovendien is het moeilijk om één enkel venster met afgeronde hoeken vast te leggen, omdat er een paar pixels overblijven met de achtergrond eromheen. Zelfs tools van derden helpen niet altijd.
Ten slotte hebben sommige Windows 11-apps en dialoogvensters nog steeds vierkante hoeken. Als u vaak met dergelijke componenten en apps te maken heeft, kan hun uiterlijk u irriteren met een visuele inconsistentie.
Schakel afgeronde hoeken uit in Windows 11
De inmiddels beroemde ontwikkelaar Valentin Radu heeft een kleine en gebruiksvriendelijke app gemaakt, Win11DisableAfgerondeHoeken. De app is open source en is beschikbaar op GitHub. De kern is een slim algoritme dat debug-symbolen van Microsoft downloadt voor de uDWM.dll bestand. Door de gedownloade gegevens te gebruiken (het uDWM.pdb-bestand), vindt de app de juiste plaats in het DLL-bestand en herstelt deze, waarbij de code wordt teruggezet naar de Windows 10-stijl. Dit dynamische mechanisme maakt dit mogelijk ondersteunen alle Windows 11-versies, inclusief de meest recente Insider Preview-builds! Hier ziet u hoe u het kunt gebruiken.
Ga als volgt te werk om afgeronde hoeken in Windows 11 uit te schakelen:
- Downloaden Win11DisableAfgerondeHoeken van zijn startpagina op GitHub.
- Pak de app uit het ZIP-archief naar een map naar keuze.
- Dubbelklik op de Win11DisableRoundedCorners.exe bestand om het te starten. De app downloadt de symbolen, patcht DWM en start deze opnieuw.
- Voila, je hebt nu overal scherpe vierkante hoeken op Windows 11.
Dat is het! Om de wijziging ongedaan te maken, is het prima genoeg om te starten Win11DisableRoundedCorners.exe nog een keer. Het herstelt het gepatchte systeembestand, herstart DWM en herstelt daarmee de rondere vensters.
Als alternatief kunt u een andere app gebruiken, ExplorerPatcher, van dezelfde ontwikkelaar. Misschien ben je er al bekend mee. De app maakt fijnafstemming van vele opties voor de Windows-gebruikersinterface mogelijk, b.v. terug te brengen klassieke taakbalk en Start-menu.
Hier leest u hoe u ExplorerPatcher kunt gebruiken om afgeronde hoeken in Windows 11 uit te schakelen.
Verwijder afgeronde hoeken met ExplorerPatcher
- ExplorerPatcher downloaden van zijn website.
- Voer het gedownloade
ep_setup.exebestand; het zal de app installeren en starten. - Zodra het scherm knippert, klikt u met de rechtermuisknop op de taakbalk en selecteert u Eigenschappen, een nieuw item toegevoegd door ExplorerPatcher.
- In de Eigenschappen dialoogvenster, klik op Ander aan de linkerzijde.
- Klik aan de rechterkant op de Schakel afgeronde hoeken uit voor toepassingsvensters keuze.
- Bevestig de UAC-prompt en je hebt nu scherpe vierkante vensterhoeken!
Opmerking: u kunt ExplorerPatcher net als elke andere app verwijderen als u besluit er vanaf te komen. Open Instellingen (Winnen + I), navigeren naar App > Geïnstalleerde appsen selecteer Verwijderen uit het menu voor de ExplorerPatcher binnenkomst.
Tenslotte, last but not least, moet nog een methode worden genoemd. Dit is een registeraanpassing die de rondere hoeken van het venster uitschakelt. Dit geldt echter niet meer voor Windows 11 22H2 en hoger. Het werkt alleen met de originele Windows 11-release, Build 22000.
💡Je kunt snel vinden welke build en versie van het besturingssysteem je hebt geïnstalleerd door op te drukken Winnen + R, typen winver in Loopen druk op Binnenkomen. De Over Windows dialoog zal u voorzien van alle benodigde informatie.
Registeraanpassing om afgeronde hoeken in Windows 11 uit te schakelen
- Lanceer de Register-editor met de
regedit.execommando. Typ het in het zoekvak van de taakbalk en selecteer de app in de zoekresultaten. - Ga in de Register-editor naar de volgende tak aan de linkerkant: HKEY_CURRENT_USER\Software\Microsoft\Windows\DWM.
- Klik nu met de rechtermuisknop op het
DWMtoets in het linkerdeelvenster in en selecteer Nieuw > Dword-waarde (32-bits). uit het menu. - Geef de nieuwe waarde een naam GebruikWindowFrameStagingBuffer. Deze wordt standaard op nul gezet, dus wijzig deze niet.
- Start Windows 11 opnieuw op en u bent klaar.
Dat is het. Als u de wijziging later ongedaan wilt maken, verwijdert u het GebruikWindowFrameStagingBuffer die u eerder hebt gemaakt, en start het besturingssysteem opnieuw op om de wijziging toe te passen.
De beoordeelde methoden geven u enige keuze voor het aanpassen van het uiterlijk van het besturingssysteem. Ze zijn geweldig voor degenen die de voorkeur geven aan een ander uiterlijk dan Microsoft biedt. Als u besluit afgeronde hoeken in Windows 11 uit te schakelen, weet u nu wat u moet doen.
De tools en aanpassingen zijn echter niet officieel en worden ook niet ondersteund of aanbevolen door Microsoft. Houd er rekening mee dat ze uiteindelijk mogelijk niet meer werken of kapot gaan met komende OS-updates. Als u niet zeker weet of de tools uw Windows-versie ondersteunen, neem dan contact op met de ontwikkelaar, probeer ze op een virtuele machine en/of maak een back-up van uw belangrijke gegevens.
Als je dit artikel leuk vindt, deel het dan via de onderstaande knoppen. Het vergt niet veel van jou, maar het zal ons wel helpen groeien. Bedankt voor uw steun!