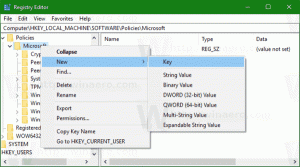Hoe Copilot uit te schakelen in Windows 11
Mogelijk wilt u Windows Copilot uitschakelen als u de AI-aangedreven assistent niet kunt gebruiken voor uw dagelijkse taken en online activiteiten. Copilot is nu integraal onderdeel van Windows 11, te beginnen met versie 23H2.
Advertentie
Windows Copilot is een nieuwe AI-aangedreven assistent die beschikbaar is in Windows 11. Het is ontworpen om gebruikers te helpen hun dagelijkse routines sneller af te ronden. Je kunt het snel openen in een zijbalk met een snelkoppeling op de taakbalk of met de Winnen + C snelkoppeling en stel een vraag.

De machine learning-algoritmen kunnen informatie van internet verzamelen, analyseren en u het meest relevante antwoord geven. Microsoft streeft ernaar de mogelijkheden van Copilot aanzienlijk uit te breiden, zodat het meer voor u kan doen.
Copilot maakt het mogelijk om de scherminhoud te analyseren en u productiviteitssuggesties te geven op basis van wat actief en open is. Het biedt u ook de mogelijkheid de Windows-instellingen in chatvriendelijke vorm te wijzigen. Het herkent al opdrachten als "Donkere modus inschakelen" om het donkere thema onmiddellijk toe te passen. Windows Copilot biedt een uitgebreide versie en interne vervanging voor de inmiddels stopgezette Cortana-assistent.
Niet iedereen houdt echter van Copilot. Mensen die altijd elke vorm van AI-ondersteuning in Windows hebben vermeden, zullen deze nieuwe waarschijnlijk niet gebruiken. Sommige gebruikers houden niet van de aanwezigheid van AI hier en daar. Wat de reden ook is, wellicht wilt u Windows Copilot uitschakelen.
Om Copilot in Windows 11 uit te schakelen, doet u het volgende.
Hoe Copilot uit te schakelen
- druk op Winnen + R en typ regedit in het vak Uitvoeren.
- Navigeer naar de HKEY_CURRENT_USER\Software\Policies\Microsoft\Windows sleutel.
- Klik met de rechtermuisknop op de ramen toets links in en selecteer Nieuw > Sleutel uit het menu.

- Type WindowsCopilot voor de nieuwe sleutelnaam en druk op Binnenkomen.

- Klik nu met de rechtermuisknop op het WindowsCopilot sleutel die u zojuist hebt gemaakt en selecteert Nieuw > DWORD (32-bit)-waarde vanuit het rechtermuisknopmenu.

- Geef de nieuwe waarde een naam Schakel WindowsCopilot uit en dubbelklik erop om de waardegegevens ervan te wijzigen.
- Stel ten slotte de Schakel WindowsCopilot uit naar 1.

- Meld u af bij uw account en meld u opnieuw aan om de wijziging toe te passen.
Je bent klaar. Vanaf nu beschikt uw gebruikersaccount niet langer over Windows Copilot. Het wordt voor u uitgeschakeld.
Om de wijziging ongedaan te maken, moet u de TurnOffWindowsCopilot-waarde verwijderen en het besturingssysteem opnieuw opstarten.
REG-bestanden downloaden
Om tijd te besparen, kunt u de twee kant-en-klare REG-bestanden downloaden vanaf deze link. Pak het ZIP-archief uit in een map naar keuze en pak het uit.
- Dubbelklik op de
Disable_Windows_Copilot.regbestand om de functie uit te schakelen. - De andere,
Enable_Windows_Copilot.reg, schakelt het terug in.

Het goede aan deze registermethode is dat deze in alle edities van Windows 11 werkt, inclusief Home. Als u echter de Pro-, Education- of Enterprise-editie van het besturingssysteem gebruikt, kunt u de GUI gebruiken: de gpedit.msc-hulpprogramma.
Met behulp van de lokale groepsbeleid-editor
- Open de Editor voor lokaal groepsbeleid door te typen
gpedit.mscin de Loop dialoog (Winnen + R).
- Navigeren naar Gebruikersconfiguratie > Beheersjablonen > Windows-componenten > Windows Copilot.

- Zoek in het rechterdeelvenster de Schakel Windows Copilot uit beleid en open het.

- Stel het beleid in op Ingeschakeld, Klik Toepassen En OK.
- Om de wijziging toe te passen, logt u uit en weer in. Als alternatief kunt u het besturingssysteem opnieuw opstarten.
Klaar! Ongeacht de methode die u hebt gebruikt, of het nu Register of gpedit is, Windows Copilot wordt nu uitgeschakeld. Microsoft ondersteunt en beveelt beide officieel aan, en ze geven een identiek resultaat.
Er is nog een methode om te proberen. Het is niet officieel en er is sprake van open source van derden ViVeTool app. In tegenstelling tot de twee methoden die in voorgaande hoofdstukken zijn besproken, schakelt deze niet alleen Copilot uit, maar verbergt deze ook voor het besturingssysteem. Het is alsof het niet bestaat in Windows 11.
Het is echter de moeite waard te vermelden dat de ViVeTool-methode op elk moment en in elke build kan stoppen met werken. Microsoft kan bits in het besturingssysteem wijzigen, zodat de ViVeTool-app zijn werk niet kan doen.
Hier leest u hoe u ViVeTool gebruikt om Copilot uit te schakelen op Windows 11.
Schakel Windows Copilot uit met ViVeTool
- Wijs uw webbrowser aan deze pagina op GitHuben downloaden ViVeTool.
- Pak het ZIP-archief uit met de app naar het c:\vivetool map voor uw gemak en snellere toegang.
- Nu moet u met de rechtermuisknop op het Begin knop in de taakbalk en selecteer Terminal (beheerder) om de te openen Terminal-app verhoogd.

- Eindelijk binnen Terminal, typ deze opdracht:
c:\vivetool\vivetool /disable /id: 44774629,44850061,44776738,42105254,41655236.
- Als laatste stap start u Windows 11 opnieuw op en bent u klaar.
Viola, ViVeTool heeft zojuist Windows Copilot voor je verwijderd.
Opmerking: Om de wijzigingen ongedaan te maken, gebruikt u de volgende tegenoverliggende ViVeTool-opdracht.
c:\vivetool\vivetool /reset /id: 44774629,44850061,44776738,42105254,41655236
Tot slot, als bonustip, kunt u als volgt de Copilot-knop uit de taakbalk verwijderen. In twee gevallen kan het nuttig zijn. Mogelijk wilt u de Windows Copilot-knop gebruiken als u deze hebt uitgeschakeld, maar de knop blijft zichtbaar. Misschien wilt u het ook *gewoon* verbergen op de taakbalk om meer ruimte te krijgen voor het uitvoeren van apps. Het pictogram zal dus niet de taakbalk in beslag nemen, maar u kunt de Copilot nog steeds openen, bijvoorbeeld met de Winnen + C sneltoets.
Verwijder de Copilot-knop van de taakbalk
- Open de Instellingen app (Winnen + I).
- Navigeren naar Personalisatie > Taakbalk.

- Op de volgende pagina, onder Taakbalk items, schakelt u de schakelknop uit voor de Tweede piloot item.

- Sluit de app Instellingen.
Je bent klaar. U hebt niet langer de Copilot-snelkoppeling in de taakbalk.
U kunt ook de Copilot-taakbalkknop in het register uitschakelen. Dit kan handig zijn als u uw desktopomgeving met een script inricht of uw installatie automatiseert. Alsjeblieft.
Schakel de Copilot-taakbalkknop uit in het register
- Open de Register-editor door te openen Windows Zoeken (Winnen + S) en binnenkomen
regedit.
- Blader in het linkerdeelvenster naar HKEY_CURRENT_USER\Software\Microsoft\Windows\CurrentVersion\Explorer\Advanced. U kunt dit pad in de adresbalk plakken om deze sleutel direct te openen.

- Wijzig of maak aan de rechterkant een nieuwe 32-bits DWORD-waarde ToonCopilotKnop en stel deze in op een van de volgende waarden:
- 1 = de knop is ingeschakeld.
- 0 = schakel de Copilot-taakbalkknop uit.
- Sluit de Register-editor.
Je bent klaar.
Nogmaals, om u tijd te besparen, heb ik de volgende twee REG-bestanden voorbereid. Je kunt ze hier downloaden:
Registerbestanden downloaden
Pak de REG-bestanden uit in een willekeurige map en open een van de bestanden.
-
Remove_Copilot_button_from_taskbar.reg- verbergt de knop. -
Add_Copilot_button_to_taskbar.reg- herstelt het terug.

Dubbelklik op het REG-bestand om het register te wijzigen. Als u een prompt voor Gebruikersaccountbeheer ziet, klikt u op Uitvoeren/Ja, Ja en OK om de wijziging toe te staan. Nu moet je dat doen start het verkennerproces opnieuw, of log uit en log in om de aanpassing te voltooien.
Dat is het!
Als je dit artikel leuk vindt, deel het dan via de onderstaande knoppen. Het vergt niet veel van jou, maar het zal ons wel helpen groeien. Bedankt voor uw steun!
Advertentie