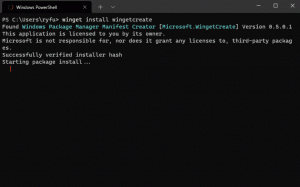Hoe u Mica en afgeronde tabbladen in Microsoft Edge inschakelt
Op Windows 11 gebruikt Microsoft Edge een verbeterde visuele stijl die past bij het uiterlijk van het besturingssysteem. Het Mica-effect en de rondere lipjes maken deel uit van die look. In de stabiele versie van Edge zijn deze verbeteringen echter verborgen. In deze zelfstudie bekijken we hoe u zowel de tabbladen Mica als Rounded in de Edge-browser kunt inschakelen.
De nieuwe effecten, Mica en Acrylic, maken integraal deel uit van de gebruikersinterface van alle Windows 11-versies. Ze bieden het aantrekkelijke, solide uiterlijk van apps en dialoogvensters en maken het gemakkelijk onderscheid te maken tussen actieve en inactieve bedieningselementen.
Het Mica-effect voegt een doorschijnende laag toe aan verschillende UI-elementen, zoals vensters, de taakbalk en het Start-menu, waardoor de textuur ervan wordt verbeterd en een gevoel van diepte ontstaat. De intensiteit varieert afhankelijk van de bureaubladachtergrond (behang), wat resulteert in een matglasachtig uiterlijk. Aan de andere kant vervaagt het Acryl-effect contextmenu's, vervolgkeuzelijsten en dialoogvensters om een gevoel van diepte te creëren en de inhoud te benadrukken.
Het probleem is dat Mica de stabiele versie van de browser niet heeft ingeschakeld. Op het moment van schrijven is de meest recente versie van Edge 114.0.1823.67, wat extra inspanningen vereist om de effecten en rondere tabbladen te krijgen.
De browser bevat daarvoor een optie in Instellingen > Uiterlijk > Uiterlijk aanpassen. Als u de optie "Visuele effecten van Windows 11 weergeven in de titelbalk en werkbalk" heeft, kunt u deze inschakelen. Maar voor de meeste gebruikers is dit momenteel het geval een verborgen optie die Microsoft geleidelijk beschikbaar stelt.
Om het Mica-effect in de Edge-browser in te schakelen, doet u het volgende.
Schakel Mica in Microsoft Edge in
- Start Microsoft Edge en open een nieuw tabblad.
- Typ of plak de volgende regel in het URL-vak: edge://flags/#edge-visual-rejuv-mica.
- Schakel nu de Toon visuele effecten van Windows 11 in de titelbalk en werkbalk optie door te selecteren Ingeschakeld uit de vervolgkeuzelijst.
- Start de browser opnieuw wanneer daarom wordt gevraagd.
- Eenmaal opnieuw opgestart, open Menu > Instellingen.
- Selecteer in Instellingen Verschijning aan de linkerzijde.
- Schakel ten slotte aan de rechterkant de Visuele effecten van Windows 11 weergeven in titelbalk en werkbalk (preview) schakeloptie.
- Klik op de kleine Herstarten knop onder de optie.
Je bent klaar! In uw Edge-browser is nu het Mica-effect ingeschakeld.
Als uw Edge-versie de beoordeelde vlag mist, kunt u een speciaal opdrachtregelargument gebruiken voor het bestand msedge.exe. Het doet precies hetzelfde als de vlag, maar bestaat er onafhankelijk van. Doe het volgende.
Schakel Mica in met een optie voor het inschakelen van functies
- Open Edge, klik op menu en selecteer Instellingen.
- Navigeer naar de Systeem en prestaties sectie en schakel uit Opstartboost. Deze stap is verplicht, zie de opmerking hieronder.
- Sluit nu de Edge-browser.
- Klik met de rechtermuisknop op de snelkoppeling op het bureaublad en selecteer Eigenschappen.
- Voeg in eigenschappen toe--enable-features=msVisualRejuvMica na msgedge.exe in de Doel doos op de Snelkoppeling tabblad.
- Start de Microsoft Edge-browser met behulp van de gewijzigde snelkoppeling, open Menu (Alt + F) > Instellingen, en ga naar Instellingen > Uiterlijk > Uiterlijk aanpassen.
- Schakel de nieuw toegevoegde in Toon visuele effecten van Windows 11 in de titelbalk en werkbalk instelling en start de browser opnieuw.
Je bent klaar. Microsoft Edge ziet er nu mooi uit als Mica is ingeschakeld.
ℹ️ Opmerking: U moet de opstartboostfunctie in Edge uitschakelen, omdat deze anders de --enable-functies vlag. Opstartboost start meerdere Edge-processen op de achtergrond zonder extra vlaggen. Wanneer u op de gewijzigde snelkoppeling klikt, start deze als een ouderproces van de achtergrondprocedure en neemt de opdrachtregel over. Daardoor negeert het de vlag. Door Startup Boost uit te schakelen, zorgt u ervoor dat Edge de opdrachtregel leest via de snelkoppelingseigenschappen.
Laten we nu kijken hoe we de afgeronde tabbladen kunnen inschakelen.
Schakel afgeronde tabbladen in Edge in
- Open een nieuw tabblad in Microsoft Edge.
- Typ in de adresbalk rand://vlaggen en raak Binnenkomen om de te openen Experimenten bladzijde.
- Typ in het zoekvak afgerond. Dit zal je twee vlaggen opleveren, "Afgeronde tabbladen van Microsoft Edge" En "Maak de functie Afgeronde tabbladen beschikbaar".
- Schakel beide vlaggen in door te selecteren Ingeschakeld uit de vervolgkeuzelijst rechts van de optienaam.
- Start ten slotte de browser opnieuw op als daarom wordt gevraagd. Je hebt nu de afgeronde lipjes in je Edge-stal.
Houd er rekening mee dat Microsoft beide beoordeelde functies uiteindelijk beschikbaar zal maken voor het publiek. U beschikt dus standaard over de rondere tabbladen, evenals de optie voor Windows 11-effecten.
Bovendien schrapt Microsoft, zoals vaak gebeurt, de featurecode uit de browser en stopt de volledige uitrol ervan. Als u afgeronde tabbladen en Mica in Edge niet kunt inschakelen, geef dan in de opmerkingen aan wat uw Edge-versie is.
Als je dit artikel leuk vindt, deel het dan via de onderstaande knoppen. Het vergt niet veel van jou, maar het zal ons wel helpen groeien. Bedankt voor uw steun!