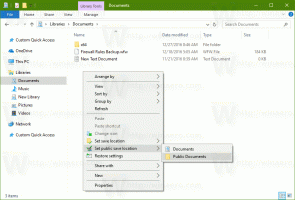Verbeterde Snap Layout inschakelen in Windows 11 Build 23493
Zoals Microsoft opmerkte in de officiële aankondiging, Windows 11 Build 23493 voegt een nieuwe stijl van snaplay-out toe. Wanneer u de muisaanwijzer op de knop Maximaliseren of Herstellen plaatst (of de WIN + Z-combinatie gebruikt), ziet u pictogrammen van actieve applicaties in verschillende lay-outs, zodat u de meest geschikte optie kunt selecteren. Maar Microsoft heeft ze toegankelijk gemaakt voor een beperkte groep Insiders. Als je ze niet hebt na het upgraden naar de nieuwste versie van het Dev-kanaal, kun je ze handmatig inschakelen door deze handleiding te volgen.

De eerder uitgebrachte Windows 11 Build 25300 was een van de eerste builds waarin verschillende voorlopige versies van de Snap-sjablonen konden worden ingeschakeld. Sommigen zagen er anders uit, terwijl anderen openden met een kleinere time-out. Windows 11 Build 23493 bevat geen drastisch nieuwe versie. Het is degene, bekend als "variant 2" jij eerder had kunnen zien.
Advertentie
Traditioneel moet u de ViveTool-app gebruiken om de wijziging te activeren.
Schakel Nieuwe Snap Layout in Windows 11 Build 23493 in
- Download ViveTool van zijn ambtenaar GitHub-pagina.
- Pak de bestanden uit het ZIP-archief uit naar het c:\vivetool map.
- druk op Winnen + X op het toetsenbord en selecteer Terminal (beheerder).
- Typ de volgende opdracht en druk op Binnenkomen:
c:\vivetool\vivetool /enable /id: 42500395. - Start Windows 11 opnieuw op om de wijziging toe te passen.
Hierdoor zou Windows 11 de Snap-lay-outs met pictogrammen moeten laten zien. Hier, in mijn geval, zijn de pictogrammen echter niet verschenen, maar is het uiterlijk van de lay-out enigszins veranderd. Het toont nu extra toegangstoetsen om sneller het gewenste sjabloon te selecteren.
Om de wijziging ongedaan te maken, vervangt u /enable door /disable in de eerste opdracht en voert u deze uit in een verhoogde Windows Terminal:
c:\vivetool\vivetool /disable /id: 42500395
Nadat u Windows 11 opnieuw hebt opgestart, worden de nieuwe Snap Layouts uitgeschakeld.
Dankzij PhantomOfAarde voor het delen van hun bevindingen.
Als je dit artikel leuk vindt, deel het dan via de knoppen hieronder. Het zal niet veel van je vergen, maar het zal ons helpen groeien. Bedankt voor uw steun!
Advertentie