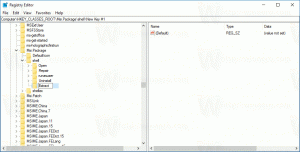Screenshot-indexnummer resetten in Windows 11
In Windows 11 zijn er meerdere manieren om een screenshot te maken. Daar is een speciaal knipprogramma voor dat extra annotatie- en bewerkingsopties biedt. Er zijn ook sneltoetsen zoals Print Screen En Winnen + Verschuiving + S, en tot slot de Winnen + Print Screen sneltoets. Dit laatste is de snelste optie, omdat je hiermee een afbeelding direct kunt opslaan in een PNG-bestand, zonder bevestiging of dialoogvenster.
Advertentie
Hoewel Microsoft in Windows 11 het knipprogramma pusht als het standaard screenshot-hulpprogramma en maakt het open met PrintScreen, velen geven nog steeds de voorkeur aan de hij Winnen + Print Screen methode. De toetsenreeks slaat direct een screenshot van de scherminhoud op in het %userprofile%\Afbeeldingen\Screenshots map. Het bestand krijgt een naam Schermafbeelding (#).png waar # geeft de screenshot-index aan.

💡Als u op drukt alt + Winnen + Print Screen, legt Windows alleen het actieve venster vast in plaats van het hele scherm. Het is echter de nieuwste releases van Windows 11 deze sneltoets
opnieuw toegewezen aan Xbox Gamebar. Mogelijk moet u de sneltoets in de Gamebar-instellingen wijzigen om deze te laten werken.Zeg dat je het hebt Schermafbeelding (1).png, Schermafbeelding (2).png, En Schermafbeelding (3).png bestanden in uw Afbeeldingen\Screenshots map. Misschien wilt u de Schermafbeelding (3).png bestand en verwacht dat Windows zijn naam gebruikt voor de volgende afbeelding die u vastlegt. Windows onthoudt echter het screenshotnummer, dus de volgende zal zijn Schermafbeelding (4).png.
ℹ️Zelfs als u al uw screenshot-afbeeldingen verwijdert, heeft de volgende screenshot die u maakt een hogere index. Hierdoor start hij niet weer vanaf 1.
Dit is de reden waarom sommige gebruikers het indexnummer van het screenshot willen resetten. Daarvoor moet u een kleine, eenvoudige registeraanpassing toepassen. Doe het als volgt.
Reset Screenshot Indexnummer
- Type regedit in het menu Start en selecteer Register-editor vanuit het zoekvenster.

- Blader door het linkerdeelvenster naar de volgende sleutel:
HKEY_CURRENT_USER\Software\Microsoft\Windows\CurrentVersion\Explorer. U kunt dit pad rechtstreeks in de adresbalk van regedit plakken om de sleutel sneller te openen. - Zoek aan de rechterkant de DWORD-waarde ScreenshotIndex. Het slaat de index voor de volgende afbeelding jij gaat vastleggen.
- Om het indexnummer van het screenshot te resetten, dubbelklikt u op het ScreenshotIndex en stel de waardegegevens in op 1.

- Als u de index op een specifiek nummer wilt instellen, wijzigt u de waarde in volgende indexwaarde die zal worden gebruikt voor de schermafbeelding die u de volgende keer maakt. Zet het in decimalen.
Je bent klaar! Ik wil u erop wijzen dat als de Afbeeldingen\Screenshots map heeft al een Screenshot (1).png-bestand en u reset de teller, verwacht dan niet dat het bestand wordt vervangen. Windows zal ontdekken dat het bestand al bestaat, en dan zal automatisch toenemen de screenshot-index.
Hoe Windows de screenshot-index berekent
Laten we de volgende voorbeelden bekijken om dit gedrag te illustreren.
- U hebt de screenshot-index in het register ingesteld op 1. Maar je hebt de bestanden Schermafbeelding (1).png En Schermafbeelding (2).png in de Afbeeldingen\Screenshots map. Wanneer u een screenshot maakt, slaat Windows deze op als Schermafbeelding (3).png.
- U hebt de screenshot-index ingesteld op 1 in het register. In de Afbeeldingen\Screenshots map, je hebt de Schermafbeelding (1).png En Schermafbeelding (5).png bestanden. De volgende schermafbeelding die u maakt, wordt opgeslagen als Schermafbeelding (2).png.
- Eindelijk, hebben ScreenshotIndex = 1 in het register en de Schermafbeelding (2).png En Schermafbeelding (3).png bestanden in de Afbeeldingen\Screenshots map zorgt ervoor dat Windows de volgende opname opslaat als Schermafbeelding (1).png.
Kant-en-klaar REG-bestand
Als u de handmatige registerbewerking wilt vermijden, heb ik een REG-bestand voor u klaargemaakt dat u kunt lezen.
Klik op de volgende link om het gecomprimeerde REG-bestand te downloaden en uit te pakken naar een willekeurige locatie.
Download Reset Screenshot Index Tweak
Standaard stelt het bestand de Screenshot Index in op 1. Maar u kunt het openen in Kladblok en de gewenste waarde wijzigen in een willekeurig nummer naar keuze.
In tegenstelling tot de Snipping Tool, heeft de Win + Print Screen-functie geen knop of snelkoppeling om deze te starten. Het is uitsluitend beschikbaar via de sneltoets. Sommigen vinden het onhandig. Hier leest u hoe u er een snelkoppeling voor kunt maken.
Maak een snelkoppeling voor Win + Print Screen Screenshot-functie
Het is mogelijk om deze actie te automatiseren met behulp van speciale scripttools. AutoHotkey past perfect bij deze taak, dus we kunnen een AutoHotkey-script maken dat kan worden gecompileerd tot een uitvoerbaar bestand.
Ga als volgt te werk om een snelkoppeling voor Win + Print Screen te maken.
- Downloaden AutoSneltoetsen installeer het.
- Maak een nieuw tekstbestand met de volgende inhoud.
#Vereist AutoHotkey v2.0. #NoTrayIcon. Stuur "#{PrintScreen}" - Sla de bovenstaande regels op in een bestand met de *.ahk verlenging. Typ in het bewaarvenster van Kladblok de naam "screenshot.ahk", inclusief aanhalingstekens.
- Selecteer in het menu Start Autosneltoets Dash.

- Klik in het dialoogvenster AutoHotkey dash op Compileren, en ga akkoord met het downloaden en installeren van de scriptcompiler.

- Eindelijk in de "Script naar Exe-converter" venster, klik op Bladeren naast Bron en klik op Overzetten. Je hebt nu de screenshot.exe bestand.

- Klik met de rechtermuisknop op de screenshot.exe bestand dat u hebt gemaakt en selecteer Toon meer opties > Verzenden naar > Bureaublad (snelkoppeling maken) om er een snelkoppeling voor te maken.

Dat is het. Nu kunt u het exe-bestand starten en het zal de schermafbeelding voor u maken.
Als alternatief kunt u de screenshot.exe bestand samengesteld door mij vanaf hier:
Screenshot.exe downloaden
Wanneer u een screenshot maakt met de Winnen + Print Screen sneltoetsen, wordt het scherm even gedimd. Als de helderheid van uw scherm niet verandert, is het moeilijk te zeggen of er een screenshot is gemaakt of niet. Hier leest u wat u moet doen als het scherm niet dimt.
Repareer dat het scherm niet dimt wanneer u op Win + PrintScreen drukt
- Open de app Instellingen, b.v. met de Winnen + I sneltoets of gebruik een willekeurige andere methode.
- Klik links op Toegankelijkheid.
- Klik aan de rechterkant Visuele effecten onder Visie.
- Schakel ten slotte op de volgende pagina de Animatie-effecten schakeloptie. Hierdoor wordt het dimmen van het scherm voor de schermafbeelding ingeschakeld.

Je bent klaar.
Als de hierboven besproken optie echter is ingeschakeld, maar het scherm nog steeds niet dimt, is er nog iets dat u kunt proberen.
U moet controleren of u de Animeer vensters bij het minimaliseren en maximaliseren optie, die u vindt in de klassieke "Geavanceerde systeemeigenschappen"applet.
Druk daarvoor op Winnen + R en typ SysteemeigenschappenGeavanceerd in de Loop doos. In de Systeem eigenschappen dialoogvenster, klikt u op de Instellingen knop onder de Prestatie sectie.
Plaats ten slotte het vinkje voor de Animeer vensters bij het minimaliseren en maximaliseren keuze. Als het is uitgeschakeld, wordt het scherm niet gedimd wanneer u een screenshot maakt met Winnen + Print Screen.
Dus als het scherm niet dimt bij het maken van een screenshot, kan dit duiden op een probleem met de Windows-animatie-instellingen. De functie voor het dimmen van het scherm is afhankelijk van deze instellingen en kan, indien de juiste optie is uitgeschakeld, door de gebruiker of software worden uitgeschakeld. Hierdoor wordt het scherm niet meer gedimd.
Dat is het!
Als je dit artikel leuk vindt, deel het dan via de knoppen hieronder. Het zal niet veel van je vergen, maar het zal ons helpen groeien. Bedankt voor uw steun!
Advertentie