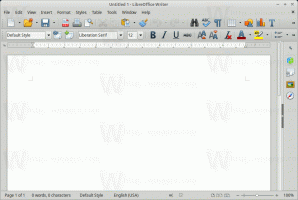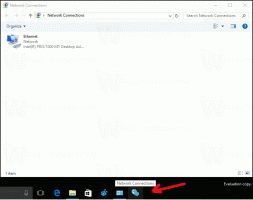Windows minimaliseren met titelbalkschudden inschakelen in Windows 11 (Aero Shake)
Met Windows 11 kunt u andere vensters minimaliseren wanneer u de titelbalk van de huidige schudt. Deze functie staat bekend als Aero Shake. Het bestaat sinds Windows 7. Maar in Windows 11 is het standaard uitgeschakeld. Hier zijn de methoden om Aero Shake in Windows 11 in te schakelen.
Advertentie
De Aero Shake-functie in Windows biedt efficiënt vensterbeheer doordat u alle geopende vensters kunt minimaliseren, behalve degene die u actief wilt houden. Dit wordt gedaan door simpelweg de gewenste applicatie te "schudden", die zichtbaar blijft op het bureaublad terwijl alle andere vensters worden geminimaliseerd naar de taakbalk.
ℹ️ Oorspronkelijk onderdeel van de Windows Aero interface was Aero Shake een van de twee nieuwe functies die in Windows 7 werden geïntroduceerd. De andere is Aero Snap, waarmee vensters links, boven of rechts van het scherm worden aangepast en gerangschikt.
Als u vroeger het actieve venster schudde om de andere apps te minimaliseren, vindt u het misschien teleurstellend dat de functie standaard is uitgeschakeld. Microsoft houdt het uit de doos om u te behoeden voor een onbedoelde verplaatsing waardoor andere vensters worden geminimaliseerd. Gelukkig is het eenvoudig om de standaardinstellingen te wijzigen.
💡Er zijn verschillende methoden die u kunt gebruiken om de titelbalkfunctie voor schudden in te schakelen. Laten we ze zorgvuldig bekijken.
Schakel Titelbalk schudden in om vensters te minimaliseren
- Open de Instellingen app, bijv. door op de te drukken Winnen + I sneltoetsen.
- Navigeren naar Systeem > Multitasken.
- Schakel op de volgende pagina die wordt geopend de Schudden titelbalkvenster schakeloptie.

- De Aero Shake-functie is nu ingeschakeld. Je kunt een venster bij de titelbalk pakken en ermee schudden, zodat de overige apps worden geminimaliseerd.
Schakel Aero Shake in het register in
- Type regedit in zoeken en klik Register-editor om de app te openen.

- Blader door het linkerdeelvenster naar de
HKEY_CURRENT_USER\Software\Microsoft\Windows\CurrentVersion\Explorer\Advancedsleutel. - Klik met de rechtermuisknop op de Geavanceerd subsleutel en selecteer Nieuw > DWORD (32-bits) waarde uit de menukaart.

- Geef de nieuwe waarde een naam Schudden niet toestaan. Dubbelklik erop en stel de waardegegevens als volgt in:
1= Uitzetten Aero Shake,0= Inschakelen Aero Shake.
- U kunt nu de Register-editor-app sluiten.
Je bent klaar!
Kant-en-klare registerbestanden
Om je tijd te besparen, heb ik er twee gemaakt REG bestanden waarmee u Aero Shake in Windows 11 kunt in- of uitschakelen zonder het register handmatig te wijzigen. Richt uw webbrowser op de volgende link om ze te downloaden.
Registerbestanden downloaden
Pak de gedownloade bestanden uit in een willekeurige map naar keuze. U krijgt de volgende twee bestanden.

-
Aero Shake inschakelen voor huidige gebruiker.reg- gebruik dit bestand om de shake-to-minimal-functie in te schakelen. -
Schakel Aero Shake uit voor huidige gebruiker.reg- deze maakt de wijziging ongedaan.
Winaero Tweaker gebruiken
eindelijk, de Winaero Tweaker app bevat een optie om de Aero Shake te beheren. Voer de app uit en ga naar Gedrag \ Schakel Aero Shake uit in het linkerdeelvenster. Verwijder het vinkje in het rechterdeelvenster en voila - Aero Shake werkt nu voor jou.

Ten slotte is het alternatief voor alles hierboven Groepsbeleid en de bijbehorende registeropties.
Minimaliseren met titelbalkschudden in- of uitschakelen met groepsbeleid
In Windows 11-edities die worden geleverd met de gpedit.msc-tool, kunt u deze gebruiken om de Aero Shake-functie in of uit te schakelen. De app Editor voor lokaal groepsbeleid wordt geleverd met een speciale optie voor het beheren van de status ervan. Houd er echter rekening mee dat alleen Windows 11 Pro- en Enterprise-edities de gpedit.msc hulpmiddel. Als u Windows 11 Home heeft, ontbreekt de tool. Maar u kunt een registeraanpassing toepassen om de functie te activeren. We zullen deze methode gaan beoordelen met een Editor-app voor lokaal groepsbeleid. De genoemde tweak zal in het volgende hoofdstuk hieronder worden besproken.
Het beleid "Schakel Aero Shake-venster uit om muisgebaren te minimaliseren".
- Typ tijdens het zoeken
gpediten selecteer Groepsbeleid bewerken om de Editor voor lokaal groepsbeleid te openen.
- Navigeren naar Gebruikersconfiguratie > Beheersjablonen > Bureaublad aan de linkerzijde.
- Zoek aan de rechterkant de beleidsinstelling Schakel het Aero Shake-venster uit om muisbewegingen te minimaliseren.

- Dubbelklik erop en stel het beleid als volgt in.
- Het beleid instellen op Gehandicapt zal mogelijk worden Aero Shake.
- Het beleid instellen op Ingeschakeld om de uit te schakelen Aero Shake functie.
- Kiezen Niet ingesteld systeemstandaarden gebruiken.
- U kunt nu de app Editor voor lokaal groepsbeleid sluiten.
Als alternatief kunt u het herziene beleid configureren via de directe wijziging van het register. Zoals eerder vermeld, werkt dit in alle edities van Windows 11.
De registeraanpassing voor het Aero Shake-groepsbeleid
- Downloaden deze REG-bestanden in een ZIP-archief.
- Pak ze uit in een willekeurige map naar keuze, b.v. direct naar het bureaublad.
- Open het bestand
Schakel Aero Shake in met Group Policy.regbestand om Aero Shake geforceerd in te schakelen en bevestig het Gebruikersaccount controle En Register-editor vragen door te klikken Ja in beide dialogen. - Om Aero Shake uit te schakelen, bevat het ZIP-archief de
Schakel Aero Shake uit met Group Policy.regbestand. - Tot slot, om de standaardinstellingen te herstellen, gebruikt u de
Reset Aero Shake naar Defaults.regaanpassing. - Afmelden en meld u aan bij uw gebruikersaccount, of herstart de Explorer-shell.
Je bent klaar!
Hoe het werkt
De bovenstaande registerbestanden wijzigen de HKEY_CURRENT_USER\Software\Policies\Microsoft\Windows\Explorer Register filiaal.

Ze veranderen de NoWindowSnelkoppelingen minimaliseren DWORD-waarde. Het accepteert de volgende gegevens.
- 0 = inschakelen
- 1 = Uitschakelen
Dat is het.
Als je dit artikel leuk vindt, deel het dan via de knoppen hieronder. Het zal niet veel van je vergen, maar het zal ons helpen groeien. Bedankt voor uw steun!
Advertentie