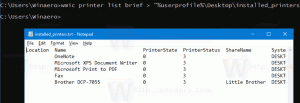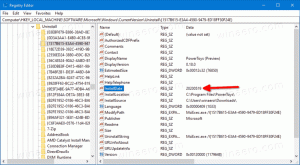Schakel de functie Afbeeldingen verbeteren in Edge uit om gegevenslekken te voorkomen
De functie Afbeeldingen verbeteren in Microsoft Edge is een functie die afbeeldingen in de browser scherp en duidelijk maakt. Zoals volgt uit de functiebeschrijving in recente Canary-builds, stuurt Edge de afbeeldingen op de websites die u bezoekt naar de servers van Microsoft. Dus technisch gezien kan het worden gebruikt om uw online activiteiten bij te houden.
Advertentie
Enige tijd geleden hebben gebruikers ontdekt dat de Edge-browser dat wel is browsegegevens lekken vanwege een bug in de functie "Makers volgen". Het stuurde al uw URL's naar Bing-servers, terwijl het moest controleren op inhoudsupdates voor geselecteerde mediakanalen.
Een soortgelijk probleem treft de Verbeter afbeeldingen functie. Wanneer het is ingeschakeld, heeft Microsoft Edge de mogelijkheid om de manier waarop afbeeldingen op websites worden weergegeven, te verbeteren. De browser kan de helderheid, het contrast en de tonen van een afbeelding aanpassen om deze visueel opvallend te maken op uw scherm. Besteed aandacht aan de functiebeschrijving in de onderstaande schermafbeelding, genomen in Edge stable.
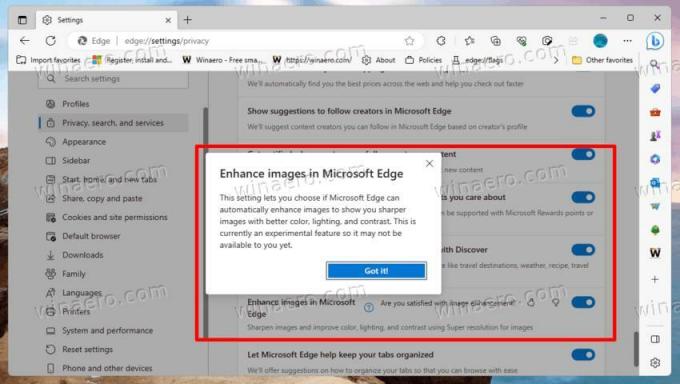 Als opgemerkt door @Leopeva64, heeft Microsoft de functiebeschrijving bijgewerkt. Er staat nu dat de browser nu afbeeldings-URL's naar een Microsoft-server zal sturen.
Als opgemerkt door @Leopeva64, heeft Microsoft de functiebeschrijving bijgewerkt. Er staat nu dat de browser nu afbeeldings-URL's naar een Microsoft-server zal sturen.

Het is eigenlijk niet duidelijk of het in het begin een lokaal proces was. Maar de functiebeschrijving vermeldde aanvankelijk niet de overdracht van de afbeeldings-URL naar Microsoft. Hoe dan ook, de beeldverwerking vindt nu plaats op externe servers, wat een extra manier is om bij te houden wat gebruikers aan het browsen zijn.
Microsoft heeft de wijziging nog niet officieel aangekondigd. Het is heel goed mogelijk dat het bedrijf stelt dat de browser nu AI gaat gebruiken om het uiterlijk van de afbeelding te verbeteren, dus ze moeten naar Microsoft worden gestuurd.
Maar het is vermeldenswaard dat Edge een vergelijkbare functie bevat voor de video-inhoud die lokaal werkt, tenminste vanaf dit moment. Videosuperresolutie kan een videostream met lage resolutie opschalen naar 720p en de beeldkwaliteit verbeteren met behulp van AI.
Als u niet tevreden bent met de situatie, kunt u de functie Afbeeldingen verbeteren in Edge uitschakelen. Dit voorkomt dat het uw browsegegevens lekt.
Schakel de functie "Afbeeldingen verbeteren" in Microsoft Edge uit
- druk op alt + F om het Edge-menu te openen.
- Navigeren naar Instellingen > Privacy, zoeken en services.
- Schakel aan de rechterkant de Verbeter afbeeldingen in Microsoft Edge keuze.

- Sluit het tabblad Edge-instellingen.
Dit zou moeten voorkomen dat de Edge-browser uw afbeeldings-URL's lekt (via Nieuwwin).
Het is vermeldenswaard dat Microsoft de "Afbeeldingen verbeteren" geleidelijk uitrolt. Afhankelijk van in welk releasekanaal u zich bevindt, kan de optie ontbreken in uw browser. Of het kan standaard worden uitgeschakeld. @Leopeva64 merkte op dat ze de verandering in de Kanarie versie van de browser.
Om ervoor te zorgen dat de ongewenste functionaliteit in ieder geval wordt uitgeschakeld, kunt u een groepsbeleid toepassen. Als het op dit moment ontbreekt in uw Edge, maar in een aanstaande update verschijnt, houdt het beleid het uitgeschakeld!
Schakel Edge Enhance-afbeeldingen uit met Groepsbeleid
- druk op Winnen + R, typen
regeditin de Loop doos, en raak Binnenkomen. - Navigeer in de Register-editor naar het HKEY_LOCAL_MACHINE\SOFTWARE\Policies\Microsoft\Edge sleutel.
- Als de Edge-subsleutel ontbreekt, klikt u met de rechtermuisknop op het Microsoft toets in het linkerdeelvenster, selecteer Nieuw > Sleutelen geef de nieuwe sleutel een naam Rand.
- Klik ten slotte met de rechtermuisknop op de Edge-map aan de linkerkant, selecteer Nieuw> DWORD (32-bits) waarde en geef deze een naam EdgeEnhanceImagesIngeschakeld.
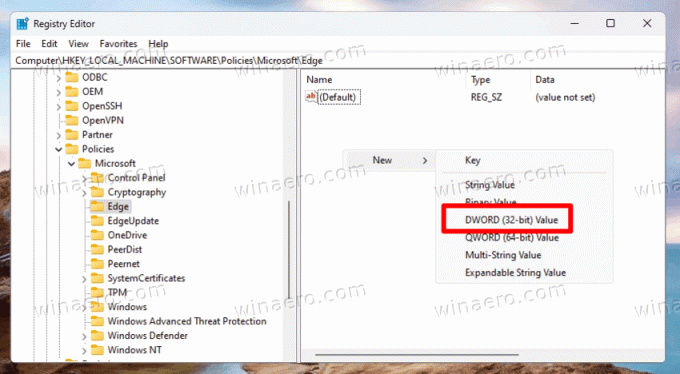
- Laat de waardegegevens voor EdgeEnhanceImagesIngeschakeld als 0.
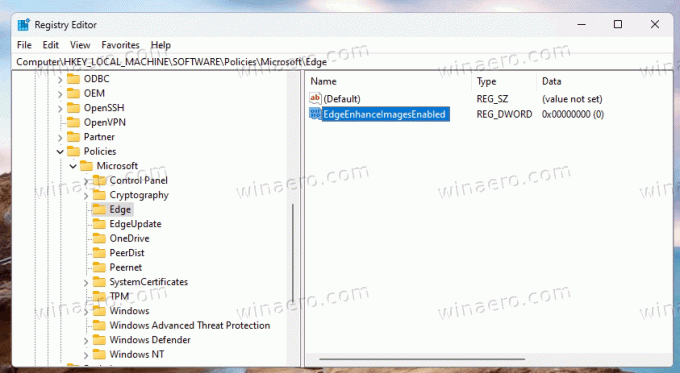
- Open een nieuw tabblad in Edge, typ
rand://beleiden klik op de Herladen knop.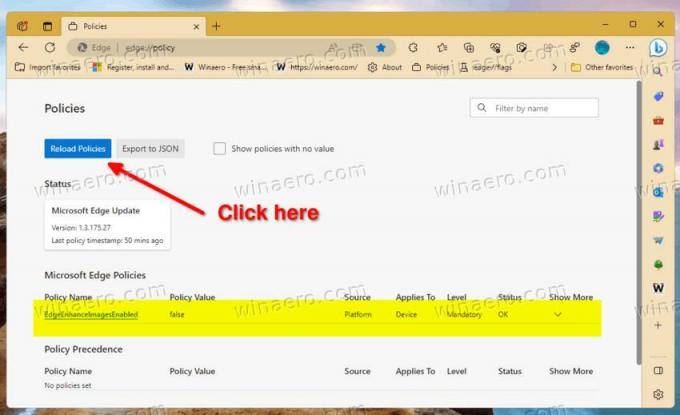
Je bent klaar. Zo weet je dat zeker EdgeEnhanceImagesIngeschakeld is uitgeschakeld als/wanneer het beschikbaar is in uw browser.
Kant-en-klare REG-bestanden
Om u tijd te besparen, heb ik twee registerbestanden (*.REG) voorbereid. Jij kan download ze via deze link. Pak het archief uit in een willekeurige map naar keuze. U kunt ze rechtstreeks op het bureaublad plaatsen.
Je krijgt de volgende bestanden.
-
Schakel Afbeeldingen verbeteren in Edge.reg uit- deze past het beleid toe en voorkomt dat de browser de afbeeldingen verbetert. -
Schakel Afbeeldingen verbeteren in Edge.reg in- dit bestand is de ongedaan gemaakte tweak die de standaardwaarden herstelt.

Dubbelklik op het REG-bestand "Uitschakelen..." om de wijziging toe te passen, bevestig de prompt Gebruikersaccountbeheer en de registervermelding.
Om de wijzigingen in de lopende Edge-browser te zien, vergeet niet om de edge://beleid pagina en laad het beleid opnieuw.
Pas het groepsbeleid toe vanaf de opdrachtprompt
Naast de registerbestanden wil men de functie misschien toepassen met een console-opdracht. Deze methode is populair onder gebruikers die hun voorkeuren inzetten via een batchbestand. Het is van toepassing in vergelijkbare automatiseringsscenario's.
Doe het volgende.
- Klik met de rechtermuisknop op de Begin knop en selecteer Terminal (beheerder) uit de menukaart.
- Typ in de Terminal een van de volgende opdrachten in een van beide PowerShell of Opdrachtprompt tabblad.
-
reg toevoegen HKLM\SOFTWARE\Policies\Microsoft\Edge /v EdgeEnhanceImagesEnabled /t REG_DWORD /d 0 /f- schakel de optie voor het verbeteren van afbeeldingen in de browser uit.
-
reg delete HKLM\SOFTWARE\Policies\Microsoft\Edge /v EdgeEnhanceImagesEnabled /f- herstel de standaardwaarden.
-
Dus als je de bovenstaande commando's in een batchbestand gaat gebruiken, vergeet dan niet om het uit te voeren als Beheerder (verhoogd).
Schakel de functie uit voor specifieke websites
Met komende Edge-versies kunt u de online beeldverwerking voor specifieke websites voorkomen. Microsoft heeft de optie in Edge Canary al verbeterd, dus het maakt het mogelijk om de sites te specificeren waar de functie altijd moet worden uitgeschakeld. Op dezelfde manier kunt u een lijst met sites beheren waarop de optie "Afbeeldingen verbeteren" altijd is ingeschakeld.
Om de functie Afbeeldingen verbeteren voor specifieke websites uit te schakelen, opent u het browsermenu, navigeert u naar Instellingen > Privacy, zoeken en services > Afbeeldingen verbeteren in Microsoft Edge en klik op de Toevoegen knop voor de Verbeter nooit afbeeldingen voor deze sites lijst. Geef de website-URL op en u bent klaar om te gaan.

Om een uitsluitingslijst samen te stellen waarbij "Afbeeldingen verbeteren" altijd is ingeschakeld, klikt u op dezelfde manier op Toevoegen naast de Verbeter altijd afbeeldingen voor deze sites doos.
Dat is het.
Als je dit artikel leuk vindt, deel het dan via de knoppen hieronder. Het zal niet veel van je vergen, maar het zal ons helpen groeien. Bedankt voor uw steun!
Advertentie