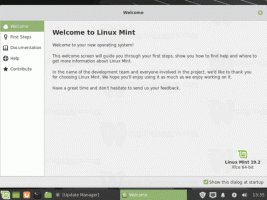Luister naar microfoon met afspeelapparaat in Windows 10

Hoe te luisteren naar microfoon met afspeelapparaat in Windows 10
U kunt naar uw microfoon luisteren met beschikbare apparaten voor het afspelen van audio. Dit kan in een aantal situaties handig zijn. bijv. wanneer u uw microfoon of de ingangsaansluiting moet testen, of wanneer u andere apparaten hebt aangesloten op de microfooningang van uw computer.
U kunt naar uw microfoon luisteren en uw luidspreker laten afspelen wat uw microfoon opneemt. Houd er rekening mee dat als u via uw luidsprekers naar de aangesloten microfoon luistert, vooral als deze op een hoog volumeniveau zijn ingesteld, u zowel achtergrondgeluid als microfoongeluid kunt horen.
In dit bericht zullen we zien hoe je naar de microfoon kunt luisteren met een afspeelapparaat zoals luidsprekers of koptelefoons in Windows 10.
Naar microfoon luisteren met afspeelapparaat in Windows 10
- Open de klassieke geluidsopties. Klik met de rechtermuisknop op het geluidspictogram rechtsonder op de taakbalk.
- Selecteer Geluiden vanuit het contextmenu.
- Dit opent de Afspelen tabblad van de Geluid appeltje.
- Klik op de Opnemen tabblad om ernaar te schakelen.
- Dubbelklik op uw microfoonapparaat om het te openen Eigendommen.
- In Eigendommen, schakel over naar de Luisteren tabblad.
- Aanzetten (vink aan) Luister naar dit apparaat.
- Onder Afspelen via dit apparaat, selecteer het afspeelapparaat die u wilt gebruiken voor het afspelen van een microfoon.
- Klik op Oke in de geopende dialoogvensters.
Je bent klaar.
Opmerking: verwijder het vinkje bij de genoemde Luister naar dit apparaat optie om de aangebrachte wijziging ongedaan te maken. Dit kan op elk moment.
Het dialoogvenster Geluid sneller openen
Tip: het dialoogvenster Geluid kan sneller worden geopend met een voor de volgende opdrachten. Druk op Win + R op het toetsenbord en voer een van de volgende opdrachten in het vak Uitvoeren in.
mmsys.cplrundll32.exe shell32.dll, Control_RunDLL mmsys.cpl,, 1
De tweede opdracht opent direct het dialoogvenster Geluid op het tabblad Opnemen, wat ook tijdbesparend is. Met de RunDll32-app kunnen klassieke applets van het Configuratiescherm rechtstreeks worden gestart. Zie de volledige lijst van dergelijke opdrachten beschikbaar in Windows 10 voor meer informatie over vergelijkbare nuttige opdrachten die beschikbaar zijn in het besturingssysteem.