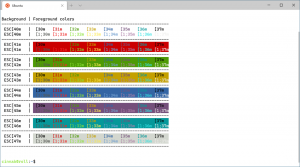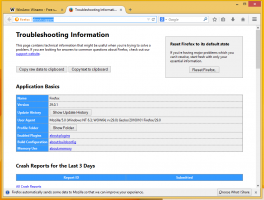Hoe Print Screen uit te schakelen voor het openen van Snipping Tool in Windows 11 en 10
Windows 11 gebruikt nu de Print Screen-toets om Snipping Tool te openen, maar u kunt dit nieuwe gedrag uitschakelen. In eerdere releases van het besturingssysteem, drukt u op de Prt Schr toets legt een afbeelding van het volledige scherm vast en kopieert deze naar het klembord. Dit is veranderd met KB5025310.
De softwaregigant uit Redmond is van plan een belangrijke wijziging aan te brengen in de manier waarop de toets Print Screen (Prt Scr) werkt in Windows 11. Het bedrijf heeft besloten dit standaardgedrag te herzien door het te vervangen door hun eigen knipprogramma.
Dit betekent dat het indrukken van de Prt Schr toets opent nu het knipprogramma in plaats van het volledige scherm vast te leggen. Het bedrijf is al begonnen met het testen van deze wijziging in de bètaversies van Windows 11.
De mogelijkheid om de Print Screen-toets opnieuw toe te wijzen aan de Snipping Tool-app werd voor het eerst geïntroduceerd in Windows 10. Sindsdien was het echter niet standaard ingeschakeld en bleef het optioneel.
KB5025310 die Windows 11 levert Bouw 22624.1546 voor consumenten maakt het nieuwe gedrag standaard.
Als u deze of een volgende update installeert, wordt de gebruikelijke functie van de Print Screen-toets vervangen. In plaats van een screenshot te maken en deze zonder enige kennisgeving op het klembord op te slaan, start de sleutel nu de Snipping Tool-applicatie. Het wordt uitgevoerd in de schermregio-opnamemodus. Nadat u een specifiek gedeelte van het scherm hebt geselecteerd, kunt u dit opslaan als een afbeeldingsbestand.
Als u niet tevreden bent met het nieuwe gedrag, kunt u als volgt de Print Screen-toets uitschakelen om de Snipping Tool-app te openen. Doe het volgende.
Schakel Print Screen uit door het knipprogramma te openen
- druk de Winnen + I sneltoets om het te openen Instellingen app.
- Klik aan de linkerkant op de Toegankelijkheid item.
- Klik nu op de Toetsenbord knop in het rechterdeelvenster.
- Schakel ten slotte de Gebruik de knop Print Screen om Knipprogramma te openen schakeloptie.
Opmerking: in Windows 10 heeft de schakeloptie een naam Gebruik de toets Print Screen om schermknippen te starten.
Je bent klaar!
Nadat u het nieuwe gedrag hebt uitgeschakeld, kunt u het alternatief gebruiken Winnen + Verschuiving + S snelkoppeling om Knipprogramma vanuit elke app te starten. Het uitschakelen van de Print Screen-toets heeft geen invloed op die snelkoppeling.
Als alternatief kunt u een registeraanpassing toepassen die van pas kan komen bij verschillende automatiseringstaken. Het werkt in zowel Windows 11 als Windows 10.
Schakel Knipprogramma uit voor de Print Screen-sleutel met een registeraanpassing
- Open de Register-editor app door te typen regedit op zoek (Winnen + S).
- Navigeer naar de HKEY_CURRENT_USER\Configuratiescherm\Toetsenbord sleutel. U kunt dit pad in de adresbalk van regedit plakken.
- Maak of wijzig aan de rechterkant een nieuwe DWORD-waarde (32-bits). PrintScreenKeyForSnippingIngeschakeld, en stel de waarde in op 0 (nul).
- Sluit de Register-editor.
Vanaf nu opent Windows het knipprogramma niet meer elke keer dat u op de knop Print Screen op het toetsenbord drukt.
Kant-en-klare registerbestanden
Om u tijd te besparen, heb ik twee registerbestanden voorbereid. Download ze in een ZIP-bestand, via deze linken pak het archief uit in een willekeurige map naar keuze.
Open de Schakel Print Screen-toets uit door Snipping Tool.reg te starten -bestand en bevestig de prompt Gebruikersaccountbeheer door te klikken op het Ja knop. Klik vervolgens Ja in de Register-editor-prompt om de registerwijziging te bevestigen. Het bestand zal het bovenstaande beoordeeld instellen PrintScreenKeyForSnippingIngeschakeld waarde in op 0 en schakel Print Screen uit om Snipping Tool te openen.
De ongedaan gemaakte tweak, Gebruik Print Screen-toets om Snipping Tool.reg te starten, zal de nieuwe standaardwaarden herstellen.
De opdrachtpromptmethode
Naast de REG-bestanden en handmatige registerbewerking, kan het handig zijn om de Print Screen sleutelfunctie vanaf de opdrachtprompt. Daarvoor kunt u de inbox gebruiken reg.exe app, een app voor consoleregisterbeheer. Dit
Open een nieuwe Terminal door met de rechtermuisknop op het Begin knop en selecteren Terminal (beheerder).
Op het tabblad Opdrachtprompt (Ctrl + Verschuiving + 2), typ een van de volgende opdrachten.
- Laat Print Screen het knipprogramma starten:
reg toevoegen "HKCU\Configuratiescherm\Toetsenbord" /v PrintScreenKeyForSnippingEnabled /t REG_DWORD /d 1 /f. - Herstel de klassieke Print Screen-functie:
reg toevoegen "HKCU\Configuratiescherm\Toetsenbord" /v PrintScreenKeyForSnippingEnabled /t REG_DWORD /d 0 /f.
U kunt deze opdrachten gebruiken in uw batchbestanden of scripts voor een fijnmazige installatie van het besturingssysteem.
Het klassieke Print Screen-toetsgedrag was inderdaad niet perfect. Het is gemaakt toen pc's een enkel scherm hadden. Tegenwoordig zijn opstellingen met meerdere monitoren heel gewoon, maar Print Screen legt hun inhoud geruisloos vast als één grote afbeelding op het klembord. Dit kan enige overlast veroorzaken. Dat is mijn Microsoft verandert de standaardfunctie.
Er zijn ook apps van derden die het kunnen onderscheppen. Dus zelfs als u de Snipping Tool-toewijzing uitschakelt, kunnen Microsoft's OneDrive, Dropbox of schermopname-apps zoals GreenShot of ShareX de sleutel aan. Helaas is er nog steeds geen manier om een app op maat te specificeren voor de Print Screen-toets, of er een te selecteren uit bekende geïnstalleerde tools.
Als je dit artikel leuk vindt, deel het dan via de knoppen hieronder. Het zal niet veel van je vergen, maar het zal ons helpen groeien. Bedankt voor uw steun!