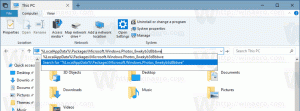Verborgen functies in Windows 11 Build 25346 (Canarisch)
Hier is de lijst met verborgen functies die u kunt inschakelen Windows 11 bouwen 25346. Het werd vorige week vrijgegeven voor Insiders in het Canarische kanaal. Traditioneel zijn er een aantal verborgen functies die u kunt activeren naast wat standaard beschikbaar is. Sommigen van hen zijn u misschien al bekend. Die omvatten de mogelijkheid om Zoeken te openen bij zweven, verschillende startmenu-badgemeldingen in te schakelen en "slimme lay-outs" voor Snap Assist.
Advertentie
Voordat u begint, zou ik willen vermelden dat het inschakelen van work-in-progress-functies kan verschillende problemen met het besturingssysteem veroorzaken. Dit kan van invloed zijn op de stabiliteit, betrouwbaarheid en prestaties. Schakel ze niet in als u een missiekritieke taak hebt voor uw Insider Preview OS-instantie.
Verborgen functies inschakelen Windows 11 Build 25346
- Download allereerst de ViVeTool freeware-app van GitHub.
- Pak de bestanden uit het gedownloade ZIP-archief uit in de map c:\vivetool.
- Druk nu Winnen + X en selecteer Terminal (beheerder) uit de menukaart.

- In beide PowerShell of Opdrachtprompt typt u een van de onderstaande opdrachten.
- Start Windows 11 opnieuw op om de wijziging toe te passen.
Open Zoeken bij aanwijzen
Met deze functie kunt u het zoekvenster openen wanneer u met uw muisaanwijzer over het pictogram van de zoektaakbalk beweegt. Er is een verborgen optie in Instellingen die het nieuwe gedrag mogelijk maakt.

Voer de volgende opdracht uit om het zichtbaar te maken:
c:\vivetool\vivetool /enable /id: 43572857,43572692
Start Windows 11 opnieuw op en navigeer naar Instellingen (Winnen + I) > Personalisatie > Taakbalk. Onder de Zoekopdracht sectie, vindt u de nieuwe optie.
De opdracht ongedaan maken die de nieuwe optie verbergt is c:\vivetool\vivetool /disable /id: 43572857,43572692
Vergeet niet de opdracht uit te voeren in de Terminal-app die u eerder als beheerder hebt geopend.
Start het besturingssysteem opnieuw op om de wijzigingen toe te passen.
Voorkeurscamera voor Windows Hallo
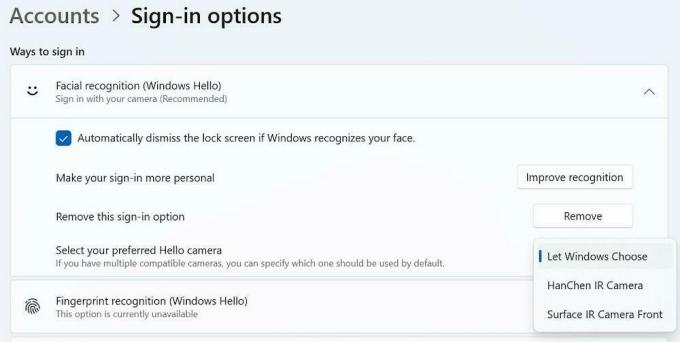
Hoewel deze functie al geruime tijd beschikbaar is in het Windows-besturingssysteem, lijkt deze te zijn gedeactiveerd in de nieuwste Canary-build. Als u deze functie echter echt nodig heeft, kunt u deze opnieuw inschakelen met ViveTool.
Voer daarvoor de volgende opdracht uit:
c:\vivetool\vivetool /enable /id: 42042272
De opdracht ongedaan maken die de standaardinstellingen herstelt is c:\vivetool\vivetool /reset /id: 42042272.
Vergeet niet de computer opnieuw op te starten.
Nieuwe startpagina voor de app Instellingen

Sinds Build 25300 bevat Windows 11 een nieuwe Startpagina voor de instellingen app. Het wordt geopend wanneer u Instellingen start wanneer het klaar is. De recente Canarische build laat enige vooruitgang in deze richting zien. Het is niet langer helemaal blanco, met het eerste gedeelte met de opslaginformatie. Helaas is het momenteel onmogelijk om deze pagina te activeren met ViveTool. Het is geforceerd uitgeschakeld.
Nieuw paneel Details in Verkenner
Het nieuwe deelvenster "Details" in Verkenner heeft ook een deel van de updates ontvangen in deze build. Zoals u zich wellicht herinnert, wordt verwacht dat het verschillende secties zal bevatten, zoals "Inzichten", "Activiteiten", "Eigenschappen", "Gerelateerde bestanden", "Conversaties" en "Status delen", volgens de concepten. Het was aanvankelijk ontdekt in build 25276, maar in die tijd bevatte het paneel voornamelijk plaatsaanduidingstekst. In de nieuwste build heeft het echter een enigszins verfijnde visuele uitstraling gekregen en werkt de optie "Eigenschappen" eindelijk.
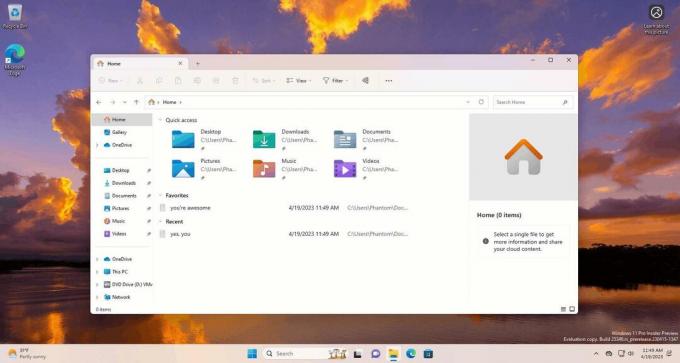
Om het deelvenster "Details" in te schakelen, moet u een ViVeTool-opdracht uitvoeren die voldoende is voor zowel de standaard bestandsverkenner als de versie op basis van de Windows App SDK.
Open Terminal als beheerder, typ deze opdracht en druk op Enter.
c:\vivetool\vivetool /enable /id: 38613007
Start Windows 11 opnieuw op en open Verkenner. Je hebt nu het nieuwe detailvenster.
De opdracht ongedaan maken is c:\vivetool\vivetool /reset /id: 38613007
De mogelijkheid om datum en tijd te verbergen
Microsoft heeft onlangs opnieuw geïntroduceerd een optie om de datum en tijd van de taakbalk te verbergen. Het is standaard beschikbaar voor sommige gebruikers in Windows 11 Bouw 23440 in het Dev-kanaal. Het is echter nog steeds verborgen in de Canarische build. U moet de HideSystemTrayDateTimeSetting functie door ViVeTool te gebruiken om deze te activeren. Daarna kunt u de weergave van de datum en tijd op de taakbalk regelen volgens uw voorkeuren.

Bovendien stelt deze functie gebruikers ook in staat om de meldingsindicator permanent weer te geven op de taakbalk, die een nummer zal weergeven dat het aantal meldingen aangeeft dat nog niet is geweest nam deel aan. Op deze manier kunnen gebruikers hun meldingen gemakkelijker en efficiënter bijhouden. Als er geen ongelezen meldingen zijn, wordt er nul weergegeven in de tellerbadge.
Ga als volgt te werk om de optie om de taakbalkklok te verbergen in te schakelen.
- Open Terminal als beheerder. Druk daarvoor op Winnen + X en selecteer Terminal (beheerder) uit de menukaart.
- Typ de volgende opdracht:
c:\vivetool\vivetool /enable /id: 41437381. - Zodra u het bericht "Functieconfiguratie succesvol ingesteld" ziet, start u Windows 11 opnieuw op.
- Open instellingen (Winnen + I), navigeren naar Tijd & taal > Datum & tijd. Je ziet de Verberg tijd en datum in het systeemvak keuze.
Klaar. De opdracht ongedaan maken is c:\vivetool\vivetool /reset /id: 41437381. Het zal de functiestatus terugzetten naar de standaardwaarde. De optie verdwijnt weer zodra u Windows 11 opnieuw start.
Smart Snap Assist-indelingen
Microsoft test momenteel een innovatieve functie voor het vastklikken van vensters waarmee de vensterbeheerder door de gebruiker ingestelde lay-outs voor specifieke groepen toepassingen kan onthouden. Zo kunnen gebruikers eenvoudig de plaatsing van apps op het scherm herstellen, zelfs na het herstarten van hun computer. Deze toevoeging is met name gunstig voor personen die dagelijks met meerdere applicaties tegelijk werken. Er zijn genoeg andere interessante snapping-functies die we in de nabije toekomst in Windows 11 zouden moeten zien.
Windows 11 build 23435 was de eerste build die stukjes van deze nieuwe functie bevatte. Nu verbetert de Canary Build 25346 de lay-outs van Snap Assist verder. Ze verschijnen voor zowel de maximalisatieknop als de snapbalk die boven aan het scherm verschijnt.


U kunt ze inschakelen met de volgende opdracht.
c:\vivetool\vivetool /enable /id: 41863571,42589465
Respectievelijk is de opdracht ongedaan maken c:\vivetool\vivetool /disable /id: 41863571,42589465.
Dat is het!
Veel dank aan @PhantomOfEarth En @XenoPanther!
Als je dit artikel leuk vindt, deel het dan via de knoppen hieronder. Het zal niet veel van je vergen, maar het zal ons helpen groeien. Bedankt voor uw steun!
Advertentie