Hier leest u hoe u Sticker Drawing op Desktop inschakelt in Windows 11
In de recente build van Windows 11 is een nieuwe verborgen functie ontdekt waarmee je op maat gemaakte stickers over je achtergrond kunt plaatsen. Het komt bovenop de vooraf gedefinieerde sets stickers en werkt ermee samen. Dit zijn de stappen die u moet nemen om de functie te laten werken.
Advertentie
De gebruiker kan stickers toevoegen en verwijderen uit het contextmenu van de bureaubladachtergrond. Maar Microsoft gaat nog verder. Nu kunt u uw eigen stickers tekenen naast de standaard beschikbare stickers. Op het moment van schrijven is deze functie verborgen, dus u moet deze handmatig inschakelen.
Voordat u doorgaat, moet u ervoor zorgen dat u de meest recente Insider Preview-build uitvoert, namelijk 25267 in het Dev-kanaal. Je kunt vinden welke build je hebt geïnstalleerd door te typen winnaar in het dialoogvenster Uitvoeren (Winnen + R).
Doe nu het volgende.
Schakel Stickertekenen op desktop in Windows 11 in
- Klik met de rechtermuisknop op het bureaublad en kijk of u het Stickers toevoegen of bewerken in het contextmenu. Als dit niet het geval is, schakelt u de stickersfunctie in zoals beschreven in onze speciale tutorial.
- Download nu ViveTool van GitHub en pak de bestanden uit naar het c:\vivetool map.
- Klik met de rechtermuisknop op het Windows-pictogram in de taakbalk (de knop Start) en selecteer Terminal (beheerder) uit de menukaart.
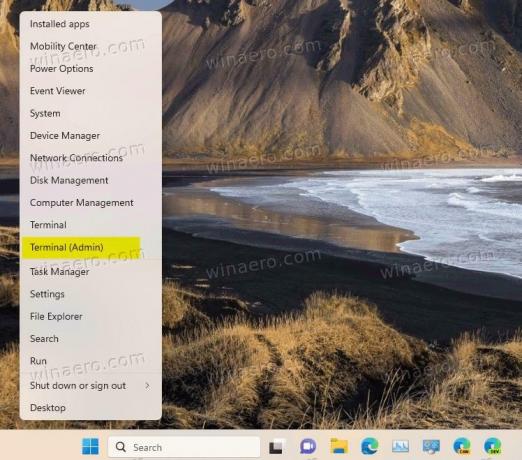
- Typ ten slotte de volgende opdracht en druk op Binnenkomen:
c:\vivetool\vivetool /enable /id: 36165848.
- Start Windows 11 opnieuw op.
- Klik met de rechtermuisknop op het bureaublad en selecteer Stickers toevoegen of bewerken.
- Klik nu op het potloodpictogram en teken alles wat je maar wilt op de achtergrond.

- Klik op de Klaar knop om uw tekening op te slaan.
Met het tekengereedschap kunt u lijndikte en kleur selecteren. Er is ook een gumoptie. Opgeslagen stickers kunnen later worden verplaatst of bewerkt.

Aangezien er aan stickers wordt gewerkt, heeft de tekenmodus enkele beperkingen. Je wallpaper fit moet ingesteld zijn op Vullen bij Personalisatie. U kunt de functie ook niet met meer dan één monitor gebruiken. Men kan echter proberen de tweede beperking te omzeilen door direct te rennen microsoftwindows.desktopstickereditorcentennial.exe.
Handgetekende stickers zijn niet de enige verborgen gen in recente releases van Windows 11. Een andere eye-candy-functie zijn 'educatieve thema's', nieuwe verborgen bureaubladthema's gemaakt voor studenten die u kunt inschakelen zoals weergegeven in deze zelfstudie.
via PhantomOfAarde
Als je dit artikel leuk vindt, deel het dan via de knoppen hieronder. Het zal niet veel van je vergen, maar het zal ons helpen groeien. Bedankt voor uw steun!
Advertentie

