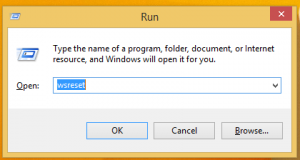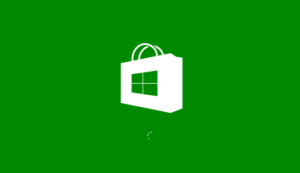Hoe te voorkomen dat Windows 8 apps automatisch vastzet op het startscherm
Als je Windows 8 hebt gebruikt, zou het je zeker zijn opgevallen dat het automatisch elke toepassingssnelkoppeling naar het startscherm vastzet. Dit is zeer ongewenst gedrag omdat uw startscherm zeer snel onoverzichtelijk wordt. Vandaag wil ik een eenvoudige en handige truc met je delen die je een schoon en goed georganiseerd startscherm geeft. Ga verder als je geïnteresseerd bent.
Windows 8 wordt standaard niet geleverd met een optie om de optie voor automatisch vastzetten uit te schakelen. Microsoft heeft de eindgebruiker geen keuze gelaten.
Onder de motorkap bewaart het startscherm bijna alle gegevens met betrekking tot vastgezette apps en tegels in het volgende bestand:
%LocalAppData%\Microsoft\Windows\appsFolder.itemdata-ms
U kunt ook de volgende truc gebruiken om dat bestand te lokaliseren:
- druk op Win+R toetsen op uw toetsenbord. Het dialoogvenster "Uitvoeren" wordt op het scherm weergegeven.
- Typ het volgende:
shell: Lokale AppData
Tip: u kunt hier de volledige lijst met shell-opdrachten krijgen: De volledige lijst met shell-opdrachten in Windows 8.
- Er verschijnt een Verkenner-venster, navigeer naar de map Microsoft\Windows en u ziet de appsFolder.itemdata-ms het dossier.
Zoals hierboven vermeld, is dit bestand de sleutel tot de inhoud van uw startscherm.
Bijvoorbeeld, als u dit bestand verwijdert en uitlogt en weer aanmeldt bij Windows, krijgt u een schoon startscherm met standaardtegels, net zoals bij de eerste aanmelding!
Maar we willen voorkomen dat het startscherm rommelig wordt, dus het is duidelijk dat het alle aangepaste tegels en handmatig vastgezette app-snelkoppelingen moet behouden. De beste manier om dit te doen is door een back-up te maken van de appsFolder.itemdata-ms bestand en herstel het nadat u de apps hebt geïnstalleerd die u wilt vastzetten. Volg deze eenvoudige stappen om het goed te doen:
- Koop een alternatieve bestandsbeheerder. Je hebt er een nodig omdat dit bestand is vergrendeld door Explorer. Ik kan je aanbevelen Verkenner++, Totale bevelhebber of FAR-manager.
- Configureer het startscherm zoals u dat wilt: maak ingebouwde of reeds geïnstalleerde apps vast, maak alles los wat u niet nodig hebt, voeg tegels toe voor moderne apps, enzovoort.
- Verlaat Verkenner. Zie het artikel: "Hoe de Explorer-shell correct opnieuw te starten in Windows"om te leren hoe het moet.
- Maak een back-up van twee bestanden:
%userprofile%\AppData\Local\Microsoft\Windows\appsFolder.itemdata-ms
%userprofile%\AppData\Local\Microsoft\Windows\appsFolder.itemdata-ms.bak
Het is erg belangrijk om ook een back-up te maken van het tweede bestand, dus vergeet dat niet.
- Start Explorer opnieuw, installeer nieuwe apps (ze worden automatisch vastgezet vanwege het overdreven slimme auto-pinning-gedrag van Windows 8).
- Voer de alternatieve app voor bestandsbeheer uit.
- Sluit de Explorer-shell opnieuw af. Kopieer het appsFolder.itemdata-ms-bestand en appsFolder.itemdata-ms.bak-bestand dat u van stap 4 hebt terug naar de map %userprofile%\AppData\Local\Microsoft\Windows\ met alternatief bestandsbeheer.
- Start de Explorer-shell en u krijgt uw persoonlijke, schone startscherm terug.
Dat is het.
Als u nu om de paar dagen regelmatig een aantal nieuwe apps installeert, kan het erg vermoeiend zijn om al deze stappen uit te voeren. Dus ik heb dit proces geautomatiseerd en de "AutoPin-controller" hulpprogramma om dit probleem op te lossen.
Het maakt geen back-up van de bovengenoemde bestanden. In plaats daarvan verandert het de toegangsrechten tot het bestand appsFolder.itemdata-ms en maakt het ook een appsFolder.itemdata-ms.lock-bestand dat de Windows 8 Explorer-shell vertelt dat het startscherm niet zou moeten zijn bijgewerkt/gewijzigd.
U kunt de AutoPin-controller hier proberen: AutoPin-controller downloaden
Merk op dat het niet perfect is: soms zet Windows bepaalde snelkoppelingen nog steeds met vertraging vast nadat u de functie "Pin To Start Screen" hebt ontgrendeld. Ik ben van plan het hulpprogramma te herschrijven om het de "backup/restore"-methode te laten gebruiken en het probleem op te lossen.
Ik hoop dat dit artikel nuttig is voor iedereen die de voorkeur geeft aan een schoon, goed georganiseerd startscherm. Deel gerust uw mening over het "overslimme" gedrag van het startscherm in opmerkingen.