Hier leest u hoe u slepen en neerzetten voor het systeemvak in Windows 11 build 25211 kunt inschakelen
Met het Dev-kanaal build 25211 heeft Microsoft opnieuw de mogelijkheid geïntroduceerd om pictogrammen in het systeemvak op de taakbalk te slepen en neer te zetten. Deze nieuwigheid is echter niet voor iedereen beschikbaar. Het bedrijf rolt het geleidelijk uit, te beginnen met een kleine groep gebruikers. Gelukkig is het eenvoudig om deze functie handmatig te activeren.
Advertentie
Windows 11 wordt geleverd met een nieuwe taakbalk die niet langer de meeste klassieke functies bevat. De gebruiker kan zijn positie op het scherm niet wijzigen, pictogramgroepering uitschakelen en tekstlabels inschakelen voor actieve apps. Zelfs het contextmenu is vereenvoudigd en bevat slechts één item "Instellingen".
Microsoft herstelt langzaam de ontbrekende taakbalkfunctionaliteit en voegt ook nieuwe moderne functies toe. Dev-kanaalbuilds bevatten een nieuwe, voor tablets geoptimaliseerde taakbalk en verbeterde widgets. Eindelijk, vanaf build 25211 het contextmenu van de taakbalk opnieuw
bevat het Taakbeheer-item.Ook in deze build heeft Microsoft de mogelijkheid toegevoegd om systeemvakpictogrammen opnieuw in te delen met slepen en neerzetten. Deze functie is niet gebonden aan de voor tablets geoptimaliseerde taakbalk, maar werkt voor de standaard UI-modus.
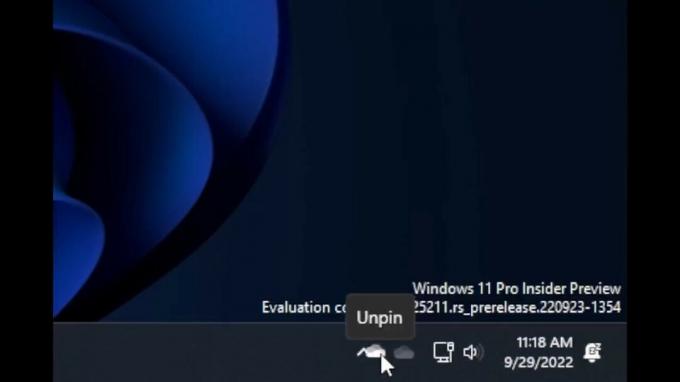
Standaard is het alleen beschikbaar voor een kleine selecte groep gebruikers, maar iedereen kan het inschakelen met behulp van de open source ViveTool-app. Hier is hoe.
Slepen en neerzetten inschakelen voor systeemvakpictogrammen in Windows 11 build 25211
- Download ViveTool van deze GitHub-pagina en pak het uit naar de c:\vivetool map.
- druk op Winnen + X en selecteer Terminal (beheerder) om een verhoogde console te openen.
- Voer in PowerShell of opdrachtprompt de volgende opdracht uit:
c:\vivetool\vivetool /enable /id: 38764045 - Start Windows 11 opnieuw op om de wijziging toe te passen.
Je bent klaar.
Probeer nu ladepictogrammen te verplaatsen. De taakbalk zou deze functie nu moeten ondersteunen.
Later kunt u deze functie uitschakelen met de volgende opdracht:
c:\vivetool\vivetool /disable /id: 38764045
Vergeet niet om het uit te voeren vanaf een verhoogde Terminal of opdrachtprompt.
Het is goed om te zien dat Microsoft de taakbalk in Windows 11 blijft verbeteren en de functies herstelt die het onderweg van Windows 10 verloren heeft. Hopelijk krijgt het uiteindelijk de mogelijkheid om apps te degroeperen en hun tekstlabels weer te geven.
via @PhantomOfAarde
Als je dit artikel leuk vindt, deel het dan via de knoppen hieronder. Het zal niet veel van je vergen, maar het zal ons helpen groeien. Bedankt voor uw steun!
Advertentie



