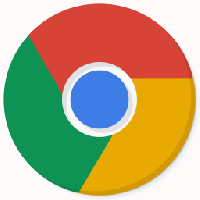Hoe de Drop-functie in Microsoft Edge in te schakelen
Edge 110 is de eerste stabiele versie van de browser met Drop, een gebruiksvriendelijke geïntegreerde deelservice. Het is zoiets als "Opgeslagen berichten" in uw Telegram-app, omdat het alleen bestanden met u deelt. Drop opent een paneel waarin u een notitie kunt maken of een bestand kunt toevoegen dat op al uw apparaten wordt gedeeld. Uiteraard moet je op al die apparaten Edge gebruiken met een Microsoft-account. Het gebruikt ook OneDrive om de bestanden en notities op te slaan. Drop ondersteunt zowel desktop- als mobiele apparaten.
Advertentie
Het is inderdaad een handige manier om snel een document of idee van je smartphone naar je laptop over te zetten, of vice versa. Het bespaart u tientallen klikken, vooral als er geen OneDrive/GDrive of iets dergelijks op sommige van uw gadgets is geïnstalleerd.

Drop is standaard niet ingeschakeld in Microsoft Edge 110. Sterker nog, voor sommige gebruikers is het niet zichtbaar in de instellingen van de browser. Microsoft rolt het geleidelijk uit, dus daarom heeft niet iedereen het gelijk na het upgraden naar de nieuwste Edge-versie.
Als u de Drop-functie nu binnen handbereik wilt hebben, is er een eenvoudige manier om deze in te schakelen. Doe gewoon het volgende.
Schakel Drop in Microsoft Edge in
- Open een nieuw tabblad in Edge.
- Plakken edge://flags/#edge-drop in het URL-vak en druk op Binnenkomen.
- Selecteer Ingeschakeld uit de vervolgkeuzelijst naast de Laat vallen inschakelen vlag.

- Start de browser opnieuw. Hiermee wordt de optie "Drop" toegevoegd aan de werkbalkinstellingen van Edge. Als je het daar al hebt, kun je deze stap overslaan.
- Klik nu op de menuknop of druk op alt + Fen selecteer Instellingen.

- Selecteer de Verschijning gedeelte aan de linkerkant.
- Scrol aan de rechterkant omlaag naar de "Selecteer welke knoppen op de werkbalk moeten worden weergegeven:" en schakel de knop Neerzetten in, omdat deze standaard is uitgeschakeld.
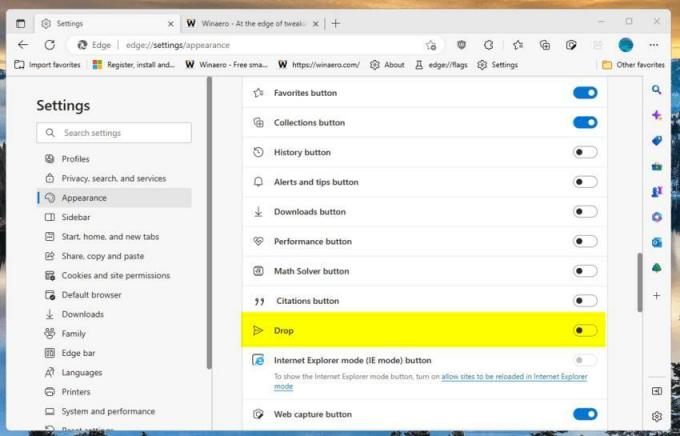
- Klik ten slotte op de Druppel werkbalkknop met de papieren vliegtuig icoon. Je hebt nu Drop ingeschakeld!

Je bent klaar! Hier is een korte referentie over hoe u de nieuwe functie kunt gebruiken.
Hoe Drop te gebruiken
Zorg ervoor dat u bent aangemeld met een Microsoft-account in de Edge-browser. Zorg er ook voor dat u voldoende vrije ruimte op OneDrive heeft, aangezien Drop deze zal gebruiken om uw shares op te slaan.
Open nu het deelvenster Neerzetten met behulp van de werkbalkknop die u al in een vorig hoofdstuk hebt ingeschakeld en sleep er een bestand naar toe, of maak een notitie met behulp van het daarvoor bestemde tekstgebied.

Al uw andere apparaten waarop Edge is geïnstalleerd, tonen een melding over een nieuw bestand of een nieuwe notitie. Ze worden automatisch gesynchroniseerd.
WOok als u OneDrive opent, ziet u een nieuwe map met de naam Microsoft Edge Drop-bestanden. Het bevat alle bestanden die je hebt geüpload met Drop.
Als een van uw apparaten een smartphone is, kunt u als volgt toegang krijgen tot de bestanden. Om de Drop-bestanden in Edge voor Android te bekijken, start u de Edge-browser en tikt u op de drie-dor-knop om het menu te openen. Daar vindt u het Drop-pictogram.
Dat is het.
Als je dit artikel leuk vindt, deel het dan via de knoppen hieronder. Het zal niet veel van je vergen, maar het zal ons helpen groeien. Bedankt voor uw steun!
Advertentie