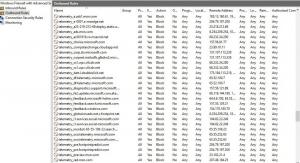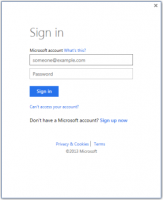Schakel nieuwe datum-tijd in en hernoem deze pc-dialoogvensters in Windows 11
Naast de officieel aangekondigde wijzigingen bevat Windows 11 build 25201 een aantal verborgen juweeltjes. Omdat ze voor het oog van de gebruiker verborgen zijn, zijn er nieuwe Hernoem deze pc en datum-tijd-editor-dialoogvensters met details van het nieuwe Windows 11-ontwerp. Laten we eens kijken hoe u ze kunt inschakelen.
Microsoft bestrijdt UI-inconsistentie sinds Windows 8. Het was de eerste OS-versie die het klassieke Configuratiescherm combineerde met de nieuwere app Instellingen. Maar ook in 2022 staat het Bedieningspaneel op zijn plaats. En de app Instellingen blijft ernaar verwijzen. Het opent vaak de verouderde dialoogvensters en applets.
In Windows 11 heeft Microsoft een heleboel opties en instellingen verplaatst naar de app Instellingen. De app zelf is opnieuw ontworpen en opnieuw ingedeeld om intuïtiever en eenvoudiger te zijn. Het is echt beter geworden, hoewel er nog steeds enkele problemen zijn.
Als u de datum en tijd probeert te wijzigen in de stabiele Windows 11-versie, krijgt u te maken met een dialoogvenster van een Windows 8-ontwerp. Idem voor de
Hernoem deze pc doos. Dus in de nieuwste Dev-kanaalbuild heeft Microsoft ze bijgewerkt met Fluent Design. Ze volgen ook het donkere en lichte systeemthema. Hier leest u hoe u toegang krijgt tot de nieuwere gebruikersinterface.Nieuw inschakelen Hernoem dit pc-dialoogvenster
- Open deze GitHub-pagina in uw favoriete webbrowser en download het ViveTool-0.3.1 Zip bestand.
- Pak de inhoud uit naar het c:\ViveTool map.
- Klik met de rechtermuisknop op de Begin knop en selecteer Terminal (beheerder).
- In beide Opdrachtprompt of PowerShell-tabblad van Terminal, voert u de volgende opdrachten één voor één uit.
c:\vivetool\vivetool /enable /id: 38228963c:\vivetool\vivetool /enable /id: 36390579
- Start Windows 11 opnieuw nadat u "Succesvol ingestelde functieconfiguratie" in de console hebt gezien.
- Open de app Instellingen (Win + I) en klik vervolgens op Naam wijzigen onder de pc-naam in het kopgedeelte aan de rechterkant. U ziet het nieuwe dialoogvenster.
Welnu, qua functies voegt het bijgewerkte dialoogvenster niets nieuws toe. Het past echter in het algemene ontwerp van Windows 11. Het heeft niet langer de effen achtergrond van de accentkleur, dus het voelt eigen aan de app Instellingen. Zo ziet de huidige eruit:
Op dezelfde manier kunt u de nieuwe datum-tijd-editor inschakelen.
Schakel het nieuwe dialoogvenster Datum en tijd wijzigen in
- Download ViveTool van hier en pak het ZIP-archief uit naar het C:\ViveTool map.
- druk op Winnen + X en selecteer Terminal (Admin) in het menu.
- druk op Ctrl + Verschuiving+2 om over te schakelen naar het opdrachtpromptprofiel en typ de volgende opdracht:
c:\vivetool\vivetool /enable /id: 39811196. - Start Windows 11 opnieuw op.
- Open instellingen (Winnen + I) en ga naar Tijd & taal > Datum & tijd.
- Als je de Tijd automatisch instellen optie ingeschakeld, schakel het uit en klik Wijziging. Hiermee wordt het nieuwe geopend Datum en tijd wijzigen dialoog.
Klaar.
De verfijnde stijl van deze twee dialogen zal uiteindelijk out-of-the-box voor iedereen beschikbaar worden. Maar momenteel is het een werk in uitvoering, dus Microsoft houdt ze liever verborgen.
Gebruik de volgende opdrachten om de herziene wijzigingen in build 25201 ongedaan te maken.
Om het dialoogvenster voor de nieuwe pc-naam uit te schakelen:
vivetool /uitschakelen /id: 38228963vivetool /uitschakelen /id: 36390579
De nieuwe datum-tijdkiezer uitschakelen:
vivetool /uitschakelen /id: 39811196
Bovendien kan ViveTool u helpen als u het widgetvenster op volledig scherm niet ziet na installatie van Windows 11 build 25201. Volg de stappen in deze gids om het in te schakelen.
Via PhantomOfAarde
Als je dit artikel leuk vindt, deel het dan via de knoppen hieronder. Het zal niet veel van je vergen, maar het zal ons helpen groeien. Bedankt voor uw steun!