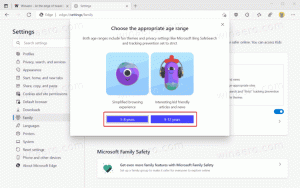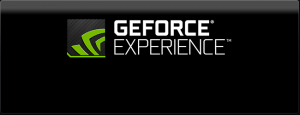Windows 11 Ontvangt een bijgewerkt dialoogvenster "Deze pc opnieuw instellen" met Fluent Design-accenten
Microsoft blijft dialogen in de app Instellingen bijwerken die al die jaren de stijl van Windows 8 behouden. Volgens de Hernoem deze pc doos, de Stel deze pc opnieuw in wizard heeft een meer stijlvolle uitstraling gekregen. Het gaat nu goed met Windows 11's versie van Fluent Design.

Nieuw Dialoogvenster Deze pc opnieuw instellen (donker thema)
Nieuw Dialoogvenster Deze pc opnieuw instellen (licht thema)
De wijziging is beschikbaar in de onlangs uitgebrachte Windows 11 Bouw 25231. Op het moment van schrijven is dit de nieuwste build die beschikbaar is voor Insiders in het Dev-kanaal.
Microsoft blijft het uiterlijk van Windows verenigen. Momenteel is de gebruikersinterface een zware mix van Windows 8, Windows 95 en zelfs Windows 3.11, naast de moderne stijl van Instellingen en inbox-apps.
Hoewel Instellingen het grootste deel van het klassieke dialoogvenster en de wizards van het Configuratiescherm hebben vervangen, zijn er stukjes inconsistentie in de app Instellingen zelf. Het toont vaak dialogen van zijn voorgangers, zoals de app "PC-instellingen" van Windows 8 en van Windows 10.
Het huidige uiterlijk van het dialoogvenster Deze pc opnieuw instellen
De nieuwe Stel deze pc opnieuw in dialoogvenster is verborgen in de functie Store, dus niemand heeft er toegang toe zonder het eerst in te schakelen met ViveTool. Dus als u geïnteresseerd bent om het eens te proberen, doe dan het volgende om de Stel deze pc opnieuw in dialoog.
Schakel het nieuwe dialoogvenster Deze pc opnieuw instellen in Windows 11 in
- Open deze GitHub-pagina in uw favoriete webbrowser en download het ViveTool Zip bestand.
- Pak de inhoud uit naar het c:\ViveTool map.
- Klik met de rechtermuisknop op de Begin knop en selecteer Terminal (beheerder).
- In beide Opdrachtprompt of PowerShell-tabblad van Terminal, voert u de volgende opdrachten één voor één uit.
c:\vivetool\vivetool /enable /id: 41598133c:\vivetool\vivetool /enable /id: 36390579
- Start Windows 11 opnieuw nadat u "Succesvol ingestelde functieconfiguratie" in de console hebt gezien.
- Open de Instellingen app (Winnen + I), navigeren naar Windows Update > Geavanceerde opties > Herstel > PC resetten. Je hebt de nieuwe stijl van deze tool.
Je bent klaar.
Het is gemakkelijk om de wijziging uit te schakelen als het u een probleem geeft of als het u gewoon niet bevalt hoe het er op dit moment uitziet. Voer eenvoudig de twee ongedaan gemaakte opdrachten hieronder uit in een verhoogde terminal en start uw apparaat opnieuw op.
c:\vivetool\vivetool /disable /id: 41598133c:\vivetool\vivetool /disable /id: 36390579
Uiteindelijk zal deze opvallende verandering de stabiele versie van het besturingssysteem bereiken. Misschien wordt het de volgende grote release van Windows 11.
via PhantomOfAarde
Als je dit artikel leuk vindt, deel het dan via de knoppen hieronder. Het zal niet veel van je vergen, maar het zal ons helpen groeien. Bedankt voor uw steun!