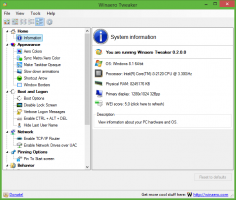Zoeken naar voorgestelde actie in Windows 11 ondersteunt Chrome, hier leest u hoe u dit inschakelt
Met Windows 11 Build 25247 heeft Microsoft een nieuwe Suggestieactie geïntroduceerd waarmee u online naar een geselecteerde tekst kunt zoeken. De functie is beperkt tot degenen die in de VS wonen en is vergrendeld voor Edge. Maar al snel werd ontdekt dat het met elke browser kan werken en verschillende andere opties heeft. Ze zijn allemaal verborgen, maar je kunt ze inschakelen met ViveTool.
Als u niet bekend bent met voorgestelde acties, vindt u hier enkele details. Het is een nieuwe functie van Windows 11 die voor het eerst werd geïntroduceerd met build 25115. Voor specifieke geselecteerde tekstgegevens toont Windows een tooltip waarmee u iets nuttigs met de selectie kunt doen. Aanvankelijk waren er twee acties, bellen met een telefoonnummer en een afspraak maken voor een date. Dus als u telefoon of datum selecteert (en Windows 11 herkent ze), wordt u de juiste prompt getoond.
Vanaf Windows 11 Build 25247 heeft Microsoft nog een voorgestelde actie toegevoegd: online zoeken. U kunt een tekstgedeelte op een webpagina, in Kladblok of in een andere app selecteren en u ziet een prompt om meer over de selectie online te vinden. De officiële aankondiging zegt dat het zal zoeken met Bing in Edge. Eigenlijk werkt Microsoft aan een geavanceerde versie van deze voorgestelde actie die andere geïnstalleerde browsers ondersteunt.
Laten we eens kijken hoe we het kunnen inschakelen.
Schakel Zoekvoorgestelde actie in Windows 11 in
- Download ViveTool van zijn ambtenaar GitHub-pagina en pak het ZIP-archief uit naar het c:\vivetool map.
- Klik met de rechtermuisknop op Start en selecteer Terminal (beheerder) uit de menukaart.
- Gebruik in de verhoogde terminal een van beide PowerShell of Opdrachtprompt tab om een van de volgende opdrachten te typen en uit te voeren.
- Het standaard uiterlijk zonder Chrome-pictogram:
c:\vivetool\vivetool /enable /id: 41539325. - Zoeken met Chrome-ondersteuning:
c:\vivetool\vivetool /enable /id: 41539325 /variant: 1. - Hetzelfde als #2 maar met een ander tekstlabel:
c:\vivetool\vivetool /enable /id: 41539325 /variant: 2. - Variant 3 die vergelijkbaar is met de standaardversie:
c:\vivetool\vivetool /enable /id: 41539325 /variant: 3. - Variant 4 zegt "Zoek gekopieerde tekst" en toont geen browserpictogrammen:
c:\vivetool\vivetool /enable /id: 41539325 /variant: 4.
- Het standaard uiterlijk zonder Chrome-pictogram:
- Start Windows 11 opnieuw op.
- Open een tekstbestand in Kladblok en selecteer een woord. U ziet nu de online zoekprompt.
Je bent klaar.
Het is eenvoudig om de wijziging ongedaan te maken door de volgende opdracht als beheerder uit te voeren:
c:\vivetool\vivetool /disable /id: 41539325
Ten slotte kunt u voorgestelde acties in Windows 11 volledig uitschakelen door de stappen in deze zelfstudie.
Dankzij @PhantomOfEarth
Als je dit artikel leuk vindt, deel het dan via de knoppen hieronder. Het zal niet veel van je vergen, maar het zal ons helpen groeien. Bedankt voor uw steun!