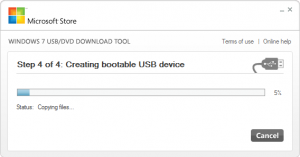Hoe PowerShell te openen in Windows 11
Er zijn verschillende manieren om PowerShell te openen in Windows 11. Dit artikel somt ze allemaal op. PowerShell is een krachtige scriptingconsole-app in Windows 11 die Microsoft in 2008 introduceerde. Hoewel Microsoft wil dat u Windows Terminal gebruikt als uw primaire console-app, is PowerShell nog steeds beschikbaar, net als de opdrachtprompt.
Advertentie
PowerShell is een geavanceerde scripttaal en engine die wordt geleverd met een enorme reeks ingebouwde commando's genaamd "cmdlets". Met cmdlets kan een breed scala aan taken worden uitgevoerd, van eenvoudige bestandsbewerking en tekstverwerking tot programmeer- en systeembeheertaken. Meer nog, de gebruiker kan aangepaste modules maken en .NET-functies en -assemblages gebruiken voor het maken van krachtige hulpprogramma's en services met alleen PowerShell.

PowerShell openen in Windows 11
Er zijn tal van methoden om PowerShell op Windows 11 te openen. Naast de snelkoppeling in het menu Start, kunt u deze direct starten vanuit het dialoogvenster Uitvoeren, vanuit Taakbeheer, Verkenner en met een aantal andere methoden. Laten we deze methoden eens bekijken.
Open PowerShell vanuit het menu Start
In tegenstelling tot Windows 10, waar PowerShell een speciale map heeft in de lijst met alle apps, "slaat" Windows 11 PowerShell op naast alle systeemtools in een enkele map met de naam "Windows-hulpprogramma's." U kunt PowerShell vanuit die map starten.
Ga als volgt te werk om PowerShell in Windows 11 te openen.
- Open het menu Start en klik op de knop "Alle apps".

- Scroll naar beneden en zoek de map "Windows Tools". Open het.

- Ga door de lijst met hulpprogramma's en open PowerShell, PowerShell ISE of hun respectievelijke x86-versies.

U kunt PowerShell ook openen in Windows 11 met behulp van het dialoogvenster Uitvoeren, Taakbeheer of in een map in Verkenner met de powershell.exe opdracht.
De opdracht Powershell.exe gebruiken
- druk op Winnen + R om het dialoogvenster Uitvoeren te openen en typ vervolgens
PowerShell. druk op OK om de opdracht uit te voeren.
- Net als bij Uitvoeren kunt u PowerShell in Windows 11 openen vanuit Taakbeheer. Taakbeheer openen en klik Bestand > Nieuwe taak uitvoeren.

- Binnenkomen
powershellin het tekstvak Uitvoeren. - Klik Oke om de klassieke PowerShell-console te openen.
- Ten slotte kunt u Verkenner openen en op de adresbalk klikken en vervolgens invoeren
powershell. druk op Binnenkomen.
Dat is hoe u toegang krijgt tot Windows 11 PowerShell met de opdracht met dezelfde naam.
Windows Terminal gebruiken
Standaard gebruikt Windows 11 een nieuwe console-app genaamd Windows Terminal. Het heeft verschillende ingebouwde profielen, zoals Command Prompt en PowerShell. PowerShell is de standaard, wat betekent dat u eenvoudig Windows Terminal kunt openen om het als PowerShell te gebruiken.
We hebben een speciaal artikel over hoe u open Windows Terminal op Windows11. De eenvoudigste manier is om met de rechtermuisknop op de menuknop Start te klikken en Windows Terminal of Windows Terminal (Admin) te selecteren als u PowerShell moet openen als beheerder op Windows11.

Als u het standaardprofiel in Windows Terminal hebt gewijzigd, moet u PowerShell selecteren via de pijl-omlaag 'profielen'.

Eindelijk kunt u toegevoegd Windows Terminal-profielen naar het contextmenu van Verkenner en start en het gewenste profiel rechtstreeks naar de huidige map, inclusief de klassieke PowerShell en de nieuwste PowerShell 7.x.

Hoe PowerShell te openen in Windows 11 met behulp van Zoeken
- druk op Winnen + S om Windows Zoeken te openen. U kunt ook het menu Start openen en op de zoekknop klikken. U kunt ook gewoon het menu Start openen en beginnen met typen.

- Binnenkomen PowerShell. Windows toont de app in de zoekresultaten.

- druk op Binnenkomen om PowerShell te openen in Windows 11. U kunt ook op. klikken Als administrator uitvoeren indien nodig.
Pin PowerShell op de taakbalk van Windows 11
Als u PowerShell vaak gebruikt in Windows 11, kunt u PowerShell vastzetten op de taakbalk om het altijd bij de hand te houden. Het enige dat u nodig hebt, is om PowerShell in Windows 11 te openen met behulp van een van de methoden in dit artikel, met de rechtermuisknop op het pictogram op de taakbalk te klikken en op 'Aan taakbalk vastmaken' te klikken.
Opmerking: om de een of andere reden staat Microsoft het vastzetten van apps op de taakbalk niet toe met slepen en neerzetten, althans vanaf dit moment. Probeer dus niet eens om PowerShell met die methode op de taakbalk te pinnen.
Een snelkoppeling naar PowerShell op het bureaublad maken
Een andere manier om PowerShell in Windows 11 te openen, is door een snelkoppeling op het bureaublad te maken.
- Open het menu Start en klik op 'Alle apps'.
- Zoek de map Windows Tools en open deze.
- Zoek Power shell, Power shell ISE of hun x86-versies.
- Sleep PowerShell naar het bureaublad om een snelkoppeling te maken.

Er is een andere manier om een snelkoppeling naar PowerShell te maken in Windows 11. U kunt dit als volgt handmatig doen.
Handmatig een PowerShell-snelkoppeling maken
- Klik met de rechtermuisknop op het bureaublad of in een andere map en selecteer Nieuw > Snelkoppeling.

- Typ in een nieuw venster PowerShell.exe in het veld "Typ de locatie...".

- Klik op Volgende en geef uw snelkoppeling een betekenisvolle naam.

- Klik Finish om het proces te voltooien.
Open PowerShell van naar het contextmenu
Ten slotte kunt u PowerShell vanuit het contextmenu in Windows 11 in elke map starten. Bestandsverkenner bevat daarvoor een ingebouwde opdracht, deze is alleen standaard verborgen.
Ga als volgt te werk om PowerShell in Windows 11 vanuit het contextmenu te openen.
- Open Verkenner, druk op Winnen + E daarom.
- Klik met de rechtermuisknop op de map waarin u de PowerShell-console wilt openen.
- Houd de ingedrukt Verschuiving toets op het toetsenbord en klik vervolgens op het item Meer opties weergeven.

- Selecteer Open PowerShell hier.

Zo krijg je toegang tot PowerShell op Windows 11. Elk van deze methoden werkt even goed, dus u kunt gebruiken wat u maar wilt.