De nieuwe Snap Layouts inschakelen in Windows 11 build 25300
Zoals je misschien al hebt vernomen van de wijzigingslogboek bouwen, bevat Windows 11 build 25300 een reeks experimentele implementaties van snaplay-outs. Je kunt er al dan niet een uit de doos hebben, maar er is ook een grote kans dat je de verandering niet zult zien. Microsoft heeft het beschikbaar gesteld aan een kleine selecte groep Insiders. Gelukkig kun je ze handmatig inschakelen en ertussen schakelen.
Advertentie
Hier zijn wat meer details over die nieuwe Snap Layouts. In Windows 11 build 25300 zijn er verschillende behandelingen voor snelle lay-outs. Microsoft probeert de toegankelijkheid en beschikbaarheid van vensterbeheer te verbeteren. Sommige varianten hebben een kortere time-out om de Snap-flyout voor de knop Maximaliseren aan te roepen. Een andere variant toont het app-pictogram van het venster waarin u werkt, evenals een tekstregel die de Snap-functie beschrijft.
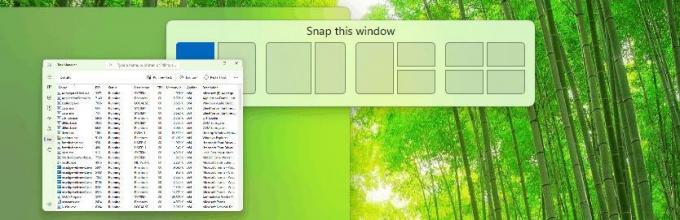
Hier leest u hoe u de nieuwe functie activeert in build 25300. Zoals bij elke
verborgen functies in Insider-builds, moet u de ViveTool-app gebruiken.Schakel nieuwe snaplay-outs in Windows 11 in
- Download ViveTool van zijn ambtenaar GitHub-pagina.
- Pak de bestanden uit het ZIP-archief uit naar het c:\vivetool map.
- druk op Winnen + X op het toetsenbord en selecteer Terminal (beheerder).
- Typ een van de volgende opdrachten en druk op Binnenkomen.
-
c:\vivetool\vivetool /enable /id: 40851068- voegt eenvoudig een titel toe die zegt 'Snap dit venster'.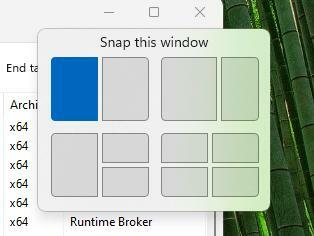
-
c:\vivetool\vivetool /enable /id: 40851068 /variant: 1- voegt de titel niet toe, maar verkort de time-out om de Snap-lay-outsjabloon weer te geven. -
c:\vivetool\vivetool /enable /id: 40851068 /variant: 2- voegt de titel 'Snap dit venster' en het app-pictogram toe in de positie van de snaplay-out.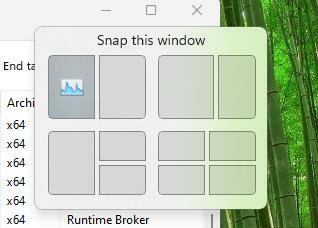
-
c:\vivetool\vivetool /enable /id: 40851068 /variant: 3- combineert variant 1 en 2. Toont het titel- en app-vensterpictogram en wordt sneller geopend bij zweven.
-
- Start Windows 11 opnieuw op om de wijziging toe te passen.
Je bent klaar!
Om de wijziging ongedaan te maken, vervangt u /enable door /disable in de eerste opdracht en voert u deze uit in een verhoogde Windows Terminal:
c:\vivetool\vivetool /disable /id: 40851068
Nadat u Windows 11 opnieuw hebt opgestart, worden de nieuwe Snap Layouts uitgeschakeld.
Dankzij PhantomOfAarde voor het delen van hun bevindingen.
Als je dit artikel leuk vindt, deel het dan via de knoppen hieronder. Het zal niet veel van je vergen, maar het zal ons helpen groeien. Bedankt voor uw steun!
Advertentie

