Windows 11: Schakel bijgewerkte instellingenpagina's "Opstarten" en "Terug naar eerdere build" in
Microsoft blijft de app Instellingen voor Postvak IN oppoetsen door een consistentere dialoog toe te voegen. De app krijgt een meer solide uitstraling van de Fluent Design-stijl. De meest recente Windows 11 Build 25247 die is uitgebracht op het Dev-kanaal bevat twee bijgewerkte pagina's, Opstarten en Ga naar de eerder uitgebrachte build. Beide zijn verborgen, maar je kunt ze activeren om te leren hoe ze er in de nabije toekomst uit zullen zien.
Advertentie
Het bedrijf werkt aan het verbeteren van de opstartpagina in Instellingen, zodat gebruikers snel de bestandslocatie kunnen openen van een Win32-applicatie die aan het opstarten is toegevoegd. Er is een speciale nieuwe knop aan de rechterkant van het app-gedeelte. U kunt zelfs op de naam van de app klikken om de locatie van het uitvoerbare bestand te openen.
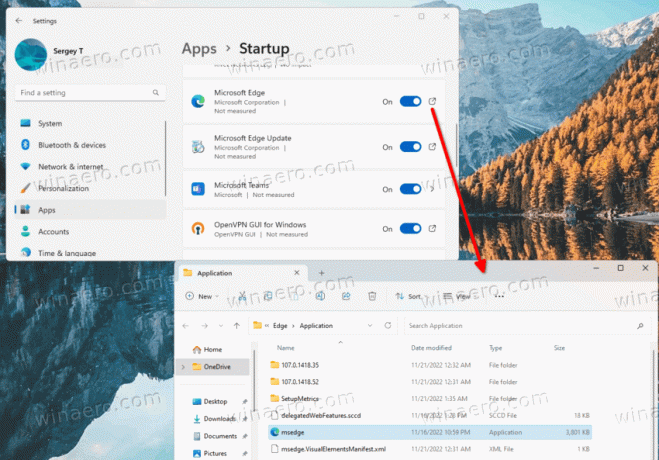
Voor Store-apps wordt hiermee het Geïnstalleerde apps pagina met de details van de app waarop u hebt geklikt Beginnen bladzijde.

Hoewel Taakbeheer lange tijd dezelfde functie biedt, kan de app Instellingen nuttiger zijn. Het toont vaak extra details over uw opstart-apps.
Schakel de bijgewerkte opstartpagina in Windows 11 Instellingen in
- Download het hulpprogramma ViVeTool van deze link.
- Maak de c:\vivetool map en pak het gedownloade ZIP-archief uit in die map.
- Open een opdrachtprompt als beheerder. Daarvoor kunt u drukken Winnen + R typ in het dialoogvenster Uitvoeren
cmden druk op Ctrl + Verschuiving +Binnenkomen.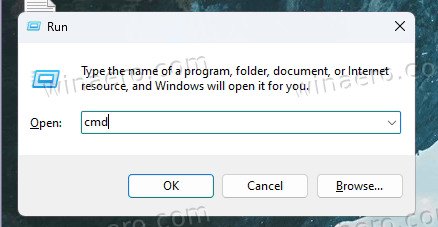
- Typ in de console
c:\vivetool\vivetool /enable /id: 41075629en druk op Binnenkomen.
- Start uw computer opnieuw op om de wijzigingen toe te passen nadat u het bericht "Functieconfiguratie succesvol ingesteld" ziet.
Klaar. Als u de bijgewerkte opstartpagina wilt uitschakelen, gebruikt u de opdracht:
c:\vivetool\vivetool /disable /id: 41075629
Bovendien bevat Windows 11 Insider Build 25247 een bijgewerkt dialoogvenster "Ga terug naar een eerdere build", gemaakt in de stijl van Fluent Design. Momenteel is de wijziging ook standaard uitgeschakeld. Maar je kunt het eenvoudig inschakelen met ViveTool. Hier is hoe.
Schakel de bijgewerkte pagina 'Terug naar eerdere build' in Instellingen in
- Allereerst, downloaden ViveTool en plaats de bestanden in het c:\vivetool map.
- Klik met de rechtermuisknop op Start en selecteer Terminal (beheerder) uit de menukaart.

- Gebruik in de verhoogde terminal een van beide PowerShell of Opdrachtprompt tab om de volgende twee opdrachten te typen en uit te voeren:
c:\vivetool\vivetool /enable /id: 41670003c:\vivetool\vivetool /enable /id: 36390579
- Zodra u het bericht "Functieconfiguratie succesvol ingesteld" ziet, start u Windows 11 opnieuw op.
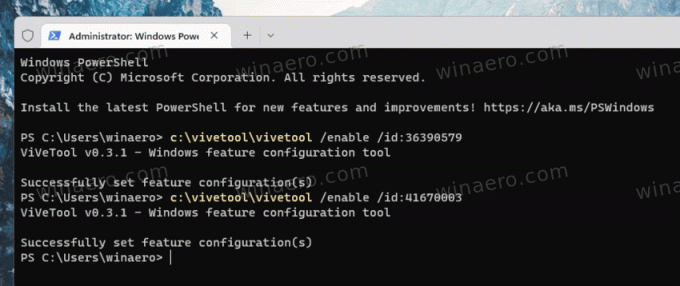
- Nu open Instellingen (Winnen + I), en ga naar Windows Update > Geavanceerde opties > Herstel > Ga terug.
Nu heb je een nieuwe stijl van het terugdraaien van de OS-pagina.
Ter vergelijking, de oude ziet er zo uit:
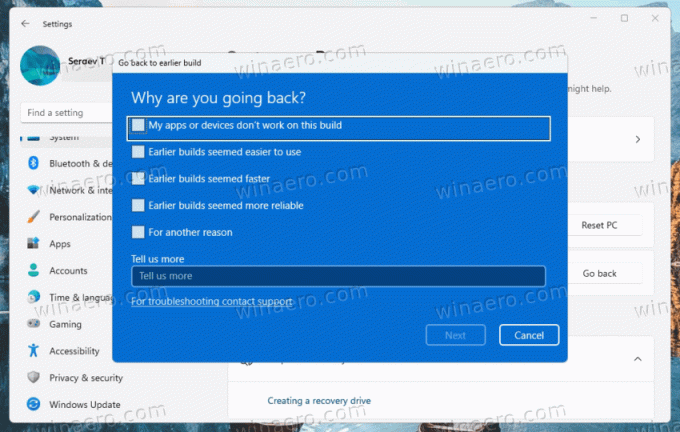
De nieuwe is de volgende:
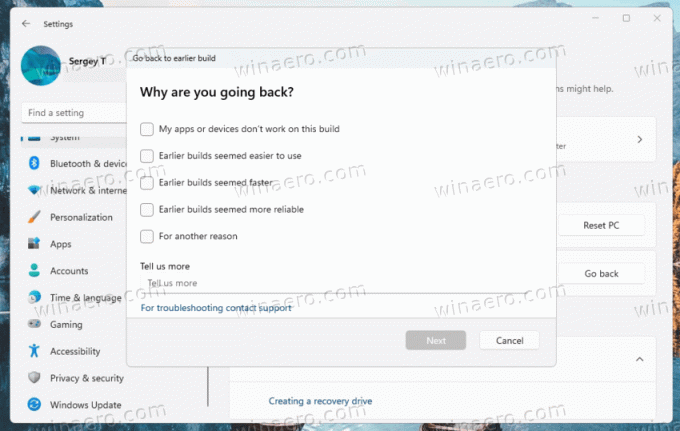
Om de wijziging ongedaan te maken, voert u de volgende opdrachten uit, opnieuw als beheerder.
c:\vivetool\vivetool /disable /id: 41670003
c:\vivetool\vivetool /disable /id: 36390579
Het zou niet lang moeten duren voordat het bedrijf deze wijzigingen bij een breder publiek heeft doorgevoerd, dus binnen een paar builds zouden beide pagina's standaard moeten zijn ingeschakeld.
Bron: #1, #2
Als je dit artikel leuk vindt, deel het dan via de knoppen hieronder. Het zal niet veel van je vergen, maar het zal ons helpen groeien. Bedankt voor uw steun!
Advertentie
