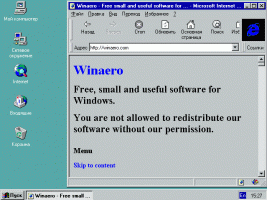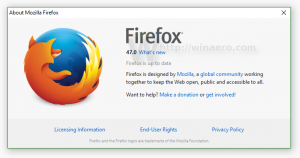Schakel de voor tablets geoptimaliseerde taakbalk opnieuw in in Windows 11 build 25193
Zoals je je misschien herinnert, kunnen Insiders in het Dev-kanaal voor een korte tijd een nieuwe, voor tablets geoptimaliseerde taakbalk hebben. Microsoft stopte snel met deze functie omdat ze van plan waren deze te herwerken. Nu keert het terug in Windows 11 build 25193, maar is het verborgen.
Advertentie
De nieuwe gebruikersinterface van de tablet bevat twee varianten van de taakbalk. De eerste bevatte een compactere lay-out waarbij de taakbalk "ingeklapt" lijkt. In deze modus worden alleen "kritieke statuspictogrammen" weergegeven. Het is ontworpen om meer ruimte te bieden aan apps en ook om te voorkomen dat tabletgebruikers per ongeluk op de taakbalk tikken.
De tweede lay-out is een twee rijen hoge taakbalk met alle functies die alles laat zien. Het is mooi aangepast voor het aanraakscherm met extra tussenruimte, grote pictogrammen, enzovoort.
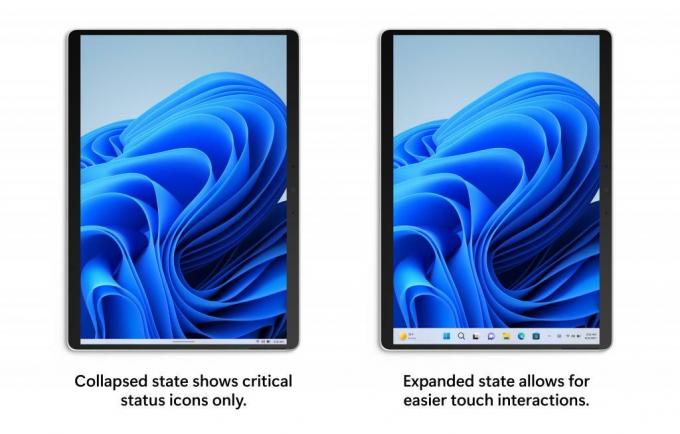
De gebruiker kan schakelen tussen deze twee statussen door omhoog/omlaag te vegen op de taakbalk.
De nieuwe tablet UI-functies werden geïntroduceerd in build 22563, maar werden later verwijderd in build 22610. Nu zijn ze terug. Maar nu is het een verborgen functie, dus je moet het handmatig inschakelen. Traditioneel ViveTool helpt bij dit soort taken.
Hoe tablet-geoptimaliseerde taakbalk in te schakelen in Windows 11 build 25193
- Navigeren naar deze link om ViveTool te downloaden.
- Pak het archief uit naar de c:\vivetool map.
- Klik met de rechtermuisknop op de Begin menuknop en selecteer Terminal (beheerder).
- In PowerShell of Opdrachtprompt tab geeft de volgende opdracht:
c:\vivetool\vivetool /enable /id: 26008830. Standaard wordt Terminal geopend voor PowerShell. - Start nu Windows 11 opnieuw op.
- Open ten slotte de app Instellingen (Winnen + I), en navigeer naar Personalisatie > Taakbalk > Taakbalkgedrag.
- Schakel aan de rechterkant het Optimaliseer de taakbalk voor aanraakinteracties wanneer dit apparaat een tablet wordt gebruikt keuze.
Klaar! Het is vermeldenswaard dat de bovengenoemde optie mogelijk niets doet op desktop-pc's zonder touchscreen. Maar als uw apparaat de aanraakinvoer ondersteunt, kunt u het proberen.
Ook het terugdraaien van de wijziging is eenvoudig. Haal het vinkje weg bij "Taakbalk optimaliseren voor aanraakinteracties..." optie, open een nieuwe Terminal als admin en typ de volgende opdracht:
c:\vivetool\vivetool /disable /id: 26008830
Het nieuwe selectievakje verdwijnt weer uit de app Instellingen.
Dit is niet het enige dat u kunt inschakelen met ViveTool in recente builds. Er zijn ook nieuwe icoon animaties En live geheugendumps diep verborgen in het besturingssysteem, dus bekijk ze eens.
Dat is het.
Via @PhantomOfEarth
Als je dit artikel leuk vindt, deel het dan via de knoppen hieronder. Het zal niet veel van je vergen, maar het zal ons helpen groeien. Bedankt voor uw steun!
Advertentie