Windows 11 krijgt een nieuwe volumemixer die audio-apps blootlegt
Microsoft werkt aan een nieuwe Volume-flyout voor Windows 11 waarmee het geluidsvolume voor elk van de apps afzonderlijk rechtstreeks kan worden aangepast. Het doet denken aan de populaire EarTrumpet-app, maar is geïntegreerd in de Quick Access-functie. Het is een werk in uitvoering, dus wordt niet standaard weergegeven. Maar je kunt het eenvoudig inschakelen.
Advertentie
Het is gewoon niet handig. De logische stap van Microsoft is om dergelijke opties dichter bij de vingertoppen van gebruikers te brengen. Binnenkort kunt u dus de schuifregelaars wijzigen zonder Instellingen te openen. Door op het luidsprekerpictogram in het systeemvak te klikken of door op te drukken Winnen + A u krijgt meteen toegang tot de geavanceerde opties.

Naast de individuele volumeschuifregelaars bevat de nieuwe gebruikersinterface extra opties om het actieve uitvoerapparaat te wijzigen, ruimtelijke audio in te schakelen en andere apparaatspecifieke opties te wijzigen. De wijziging is beschikbaar vanaf Windows 11 bouwen 25281.
U kunt de nieuwe Volume Mixer-gebruikersinterface inschakelen met ViveTool. Houd er echter rekening mee dat het inschakelen van verborgen pre-releasefuncties niet altijd een goed idee is. Dit kan de stabiliteit van het besturingssysteem negatief beïnvloeden. Je bent gewaarschuwd. We bieden ook altijd een opdracht ongedaan maken om de wijzigingen ongedaan te maken.
Schakel de nieuwe volumemixer in Windows 11 in
- Download de gratis ViveTool-app van GitHub,
- Plaats de bestanden van de app in het c:\vivetool map.
- druk op Winnen + X of klik met de rechtermuisknop op de Begin knop en selecteer Terminal (beheerder).
- Om de nieuwe volumemixer in te schakelen, typt u de volgende opdracht in Terminal en drukt u op Binnenkomen:
c:\vivetool\vivetool /enable /id: 42106010.
- Start nu uw Windows 11-pc opnieuw op.
Je bent klaar! De functie is nu actief.
Klik nu op het luidsprekerpictogram.
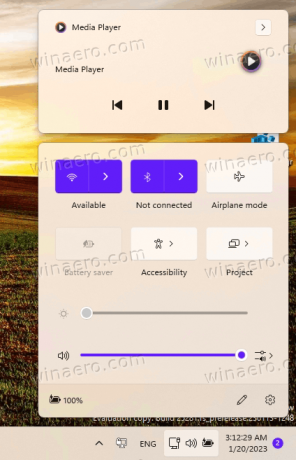
Om toegang te krijgen tot de nieuwe opties, klikt u op de meest rechtse knop naast de volumeschuifregelaar. Voila, je kunt het geluidsvolume per app aanpassen.

Het is gemakkelijk om de wijzigingen ongedaan te maken door de opdracht ongedaan maken uit te voeren. Vervangen /enable met /disable en uitgeven, d.w.z.
c:\vivetool\vivetool /disable /id: 42106010
Vergeet niet om het uit te voeren in de Terminal geopend als Administrator. Je gaat terug naar de vorige versie van de mixer, die maar een paar opties heeft zonder extra schuifregelaars:

Dankzij Rafaël Rivera voor het delen van hun bevindingen.
Als je dit artikel leuk vindt, deel het dan via de knoppen hieronder. Het zal niet veel van je vergen, maar het zal ons helpen groeien. Bedankt voor uw steun!
Advertentie


