Hoe de verborgen instellingenpagina voor energie-aanbevelingen in Windows 11 in te schakelen
Naast het zoeken in Taakbeheer en de bijgewerkt Reset pc-dialoogvenster, bevatten recente pre-releaseversies van Windows 11 nog een verborgen juweeltje. De app Instellingen heeft nu een nieuwe Energie Aanbevelingen pagina waarmee u uw ecologische voetafdruk kunt verkleinen en de levensduur van de batterij kunt verlengen door de tips op de pagina te volgen. Elk van de aanbevelingen omvat een actie met één klik die optimale instellingen toepast, b.v. display uitschakeltijd, stroomschema, enzovoort.
Advertentie
Hier is hoe het eruit ziet.
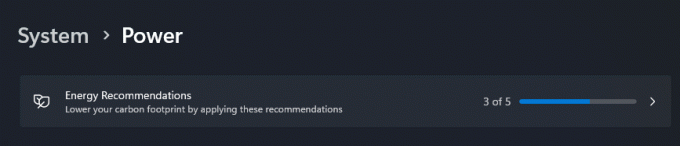
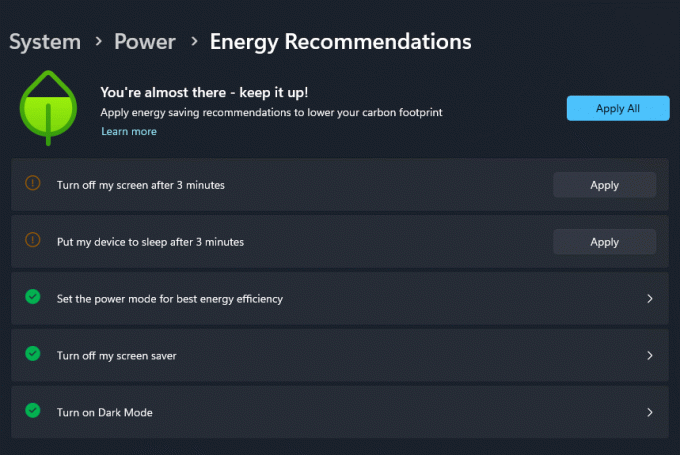
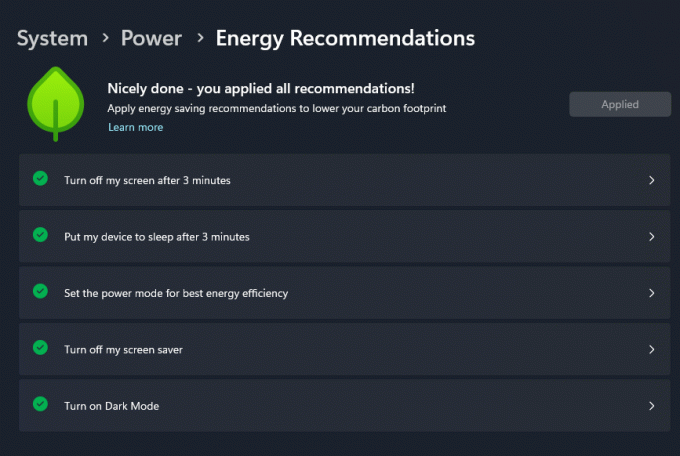
Het groene blad-logo laat zien hoe goed je huidige instellingen zijn. Om tijd te besparen, bevat het ook de knop "Alles toepassen" waarmee alle vermelde opties worden gewijzigd in hun aanbevolen waarden.
Daarnaast heeft u op deze pagina toegang tot online hulp voor de efficiëntiemodus in Edge. Door het in de browser in te schakelen, kunt u nog meer batterijvermogen besparen en de ecologische voetafdruk van het apparaat verder verkleinen.
Traditioneel moet u voor verborgen functies ViveTool gebruiken om de verborgen functies in te schakelen Energie Aanbevelingen bladzijde. Maar houd er rekening mee dat het niet voor niets verborgen is. Aan dergelijke functies wordt nog gewerkt en deze kunnen een negatieve invloed hebben op de stabiliteit van de app Instellingen en het besturingssysteem. U schakelt op eigen risico verborgen functies in pre-releaseversies in.
Ga als volgt te werk om de nieuwe Energieaanbevelingen in de app Instellingen in te schakelen.
Schakel de pagina Energieaanbevelingen in de Windows 11-instellingen in
- Open deze GitHub-pagina in uw favoriete webbrowser en download het ViveTool zip-archief.
- Pak de inhoud uit naar het c:\ViveTool map.
- Klik met de rechtermuisknop op de Begin knop en selecteer Terminal (beheerder).
- In beide Opdrachtprompt of PowerShell-tabblad van Terminal, voert u de volgende opdrachten één voor één uit.
c:\vivetool\vivetool /enable /id: 39427030c:\vivetool\vivetool /enable /id: 41249924
- Start Windows 11 opnieuw nadat u "Succesvol ingestelde functieconfiguratie" in de console hebt gezien.
- Open de Instellingen app (Winnen + I), navigeren naar Systeem > Vermogen > Energieaanbevelingen. Je ziet de nieuwe pagina.
Je bent klaar!
Op elk moment later kunt u de nieuwe pagina uitschakelen door de volgende ongedaan gemaakte opdrachten uit te voeren als beheerder:
c:\vivetool\vivetool /disable /id: 39427030c:\vivetool\vivetool /disable /id: 41249924
Dat is het!
via @PhantomOfAarde
Als je dit artikel leuk vindt, deel het dan via de knoppen hieronder. Het zal niet veel van je vergen, maar het zal ons helpen groeien. Bedankt voor uw steun!
Advertentie

