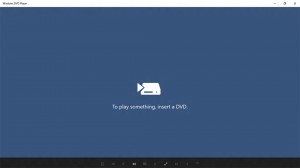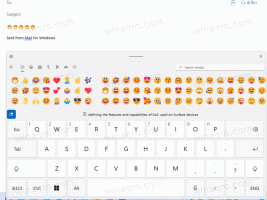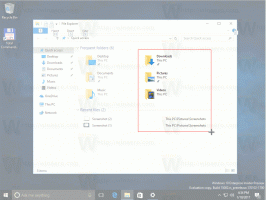Seconden inschakelen voor de taakbalkklok in Windows 11
Microsoft heeft de taakbalk van Windows 11 bijgewerkt, zodat deze eindelijk seconden in de klok kan weergeven. Een dergelijke functie was beschikbaar in Windows 10, maar vereiste dat u een registeraanpassing toepast. Met Windows 11 heeft Microsoft het aanzienlijk verbeterd en een optie toegevoegd aan de app Instellingen. Seconden inschakelen is nu een kwestie van een paar klikken.
Advertentie
Het is vermeldenswaard dat de oorspronkelijke Windows 11-versie niet de juiste opties bevatte. Zowel de 21H2- als de 22H2-release hebben bijvoorbeeld geen native opties. Zoals u wellicht al weet, heeft Microsoft in Windows 11 de taakbalk helemaal opnieuw gemaakt. Door deze wijziging zijn sommige functies verloren gegaan.
Met de eerste versie van Windows 11 kan de gebruiker de taakbalk niet verplaatsen, taakbeheer starten vanuit het contextmenu, documenten slepen en neerzetten op actieve app-pictogrammen en meer. Een deel van de ontbrekende functie keerde terug met Windows 22H2.
Ten slotte schakelt u vanaf build 25246 moeiteloos seconden in de taakbalkklok in. De juiste opties bevinden zich nu in de app Instellingen. Maar als u een oudere versie van het besturingssysteem gebruikt, kunt u kiezen voor een alternatieve oplossing in een speciaal hoofdstuk van dit artikel.
Tip: U kunt snel vinden wat uw Windows 11-versie is door op te drukken Winnen +R en typen winnaar. In de "Over Windows" vindt u het buildnummer en de versie van het besturingssysteem.
Dus als je Windows 11 build 25246+ hebt, doe dan het volgende.
Schakel seconden in voor taakbalkklok in Windows 11
- Open de Instellingen app door op te drukken Winnen + I.
- Navigeren naar Personalisatie > Taakbalken klik op Taakbalkgedrag.
- Controleer de "Geef seconden weer in systeemvakklok" optie om de taakbalk seconden te laten weergeven.

- U kunt nu de app Instellingen sluiten.
Klaar.
💡Als u niet beschikt over de "Geef seconden weer in systeemvakklok" in de app Instellingen, moet u dit mogelijk handmatig zichtbaar maken. Microsoft heeft het verborgen gemaakt in bepaalde Windows 11-builds om A/B-testen van de secondenfunctie uit te voeren. Vanwege het testkarakter valt u mogelijk buiten de selecte groep gebruikers met de beschikbare optie.
Herstel de ontbrekende optie "Show seconds in system tray clock" in de app Instellingen
- ViveTool downloaden vanaf hier. Als je hulp nodig hebt met deze gratis open-source app, ga dan naar deze post.
- Pak het gedownloade ZIP-bestand uit naar de c:\vivetool map.
- Klik nu met de rechtermuisknop op het Begin knop en selecteer Terminal (beheerder).

- Typ in Terminal
c:\vivetool\vivetool /enable /id: 41314201en druk op Binnenkomen.
- Zorg ervoor dat de console het bericht "Functieconfiguratie ingesteld".
- Start uw computer opnieuw op om de wijzigingen toe te passen.
Nu zou je de "Geef seconden weer in systeemvakklok" selectievakje onder Instellingen > Personalisatie > Taakbalk > Taakbalkgedrag.
U kunt ook een registeraanpassing toepassen om de secondenfunctie in of uit te schakelen. Hierdoor kunt u het automatiseren of op meerdere apparaten implementeren. Maar houd er rekening mee dat het alleen werkt als de hierboven beoordeelde checkbox-optie bestaat in Instellingen.
Schakel seconden in met behulp van een registeraanpassing
- Klik met de rechtermuisknop op de Begin knop en selecteer Loop uit de menukaart.
- Type regedit in het vak Uitvoeren en druk op Binnenkomen om de Register-editor-app te openen.
- Navigeer naar deze sleutel in het linkerdeelvenster: HKEY_CURRENT_USER\SOFTWARE\Microsoft\Windows\CurrentVersion\Explorer\Advanced.
- Klik met de rechtermuisknop op de Geavanceerd toets links in en selecteer Nieuw > DWORD (32-bits) waarde uit de menukaart.
- Noem de nieuwe waarde als ShowSecondenInSystemClock en stel het in 1.

- Nu, herstart de Explorer-shell om de tweak toe te passen.
De klok in de taakbalk heeft nu seconden.
Hoewel twee bovenstaande methoden werken in releases na 22H2, gebruikt u mogelijk nog steeds een oudere Windows 11-versie, zoals 22H2 zelf of zelfs 21H2. In deze versies van Windows 11 moet u alternatieve methoden gebruiken, omdat zowel de optie Register als Instellingen daar niet beschikbaar is. Hier zijn de oplossingen die u kunt gebruiken.
Oplossing voor Windows 11 21H2
Hoewel de nieuwe taakbalk in Windows versie 21H2 niet aanpasbaar is, is het eenvoudig om de klassieke stijl van de taakbalk opnieuw in te schakelen. Met een eenvoudige registeraanpassing kan dat krijg de Windows 10-achtige taakbalk terug dat in staat is om seconden weer te geven.
Doe het volgende.
- druk op Winnen + R en typ
regeditin de Loop doos. - Navigeer naar de HKEY_LOCAL_MACHINE\SOFTWARE\Microsoft\Windows\CurrentVersion\Shell\Update\Packages sleutel.
- Klik met de rechtermuisknop op de Pakketjes toets in het linkerdeelvenster in en selecteer Nieuw > DWORD (32-bits waarde.

- Noem de nieuwe waarde als Ontkoppelen uitgeschakeld en zet deze op 1.

- Ga nu naar de HKEY_CURRENT_USER\SOFTWARE\Microsoft\Windows\CurrentVersion\Explorer\Advanced sleutel in de Register-editor.
- Maak onder die sleutel het ShowSecondenInSystemClock 32-bits DWORD-waarde die u al kent, en stel deze in op 1.

- Start Windows 11 opnieuw op.
Je hebt nu het klassieke Start-menu, de klassieke taakbalk zal alle geavanceerde functies herstellen en het zal de seconden voor de klok tonen.
💡Tip: U kunt uzelf veel tijd besparen en de Winaero Tweaker freeware gebruiken. Hiermee kunt u eenvoudig met twee klikken zowel seconden voor de klok als het klassieke startmenu en de taakbalk inschakelen.


Jij kan download Winaero Tweaker hier.
Helaas werkt deze methode wel voor Windows 11 22H2. Maar als laatste redmiddel kunt u kiezen voor een tool van derden genaamd OntdekkingsreizigerPatcher. Het verandert bits in Windows 11 en
Oplossing voor zowel Windows 11 22H2 als 21H2
- Downloaden OntdekkingsreizigerPatcher en voer het installatieprogramma uit.
- Wacht tot de app de Windows-shell opnieuw voor je start. Het scherm kan er gedurende een korte tijd zwart uitzien.
- Klik met de rechtermuisknop op de taakbalk en selecteer Eigenschappen item toegevoegd door de OntdekkingsreizigerPatcher app.

- Klik in het linkerdeelvenster van het venster op Systeemvak.
- Klik aan de rechterkant op de Toon seconden in de klok keuze.
 Je bent klaar. De wijziging is direct van toepassing. Je hebt dus seconden zichtbaar.
Je bent klaar. De wijziging is direct van toepassing. Je hebt dus seconden zichtbaar.
U kunt de wijziging ongedaan maken via de eigenschappen van ExplorerPatcher. Als u de installatie ongedaan maakt, wordt ook de standaard taakbalk van Windows 11 hersteld met het standaard uiterlijk van de klok.
Dat is het.
Als je dit artikel leuk vindt, deel het dan via de knoppen hieronder. Het zal niet veel van je vergen, maar het zal ons helpen groeien. Bedankt voor uw steun!
Advertentie