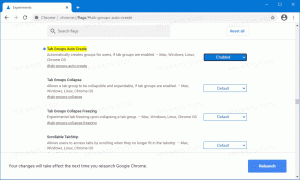Pas de kolommen en instellingen van Windows 11 Taakbeheer aan
In onze tutorial van vandaag zullen we bekijken hoe u Windows 11 Taakbeheer kunt aanpassen en kolommen kunt wijzigen die u op de pagina's ziet, en andere opties.
Advertentie
De Window 11 Task Manager is een essentiële tool waarmee processen en apps die in het besturingssysteem worden uitgevoerd, kunnen worden beheerd en hun details kunnen worden bekeken. Het toont veel nuttige informatie in samenvatting en voor elke app afzonderlijk. U kunt snel het resourcegebruik vinden, een proces beëindigen of zelfs beheren opstart-app.

Microsoft werkt actief aan de app. Het heeft bijvoorbeeld een zoekvak om snel een proces te vinden op naam, uitgever of PID.
Hoewel Taakbeheer niet veel aanpassingsopties bevat, zal het je misschien verbazen hoeveel dingen je kunt veranderen. Voor uw gemak kan dat verander de opstartpagina, zoals we in een vorige post hebben besproken. Door kolommen voor elk van de pagina's toe te voegen en te verwijderen, kunt u details zien waarvan u zich niet bewust was.
Kolommen toevoegen of verwijderen in Windows 11 Taakbeheer
U kunt Taakbeheer informatiever maken door meer kolommen met extra informatie toe te voegen. U kunt ook de kolommen verwijderen die u nooit gebruikt om meer ruimte te krijgen voor andere nuttige gegevens.
Ga als volgt te werk om kolommen toe te voegen of te verwijderen in Taakbeheer.
- Schakel over naar het tabblad Taakbeheer waarvoor u de kolommen wilt aanpassen.
- Klik met de rechtermuisknop op de kop van een willekeurige kolom om het contextmenu te openen.

- Selecteer (aanvinken) in het menu de kolommen die zichtbaar moeten zijn.
- Klik nu opnieuw met de rechtermuisknop op de kop van een willekeurige kolom en selecteer een aangevinkte kolomnaam om deze uit de set te verwijderen, d.w.z. te verbergen.
- Herhaal de stappen 2-4 voor alle kolommen die u wilt weergeven of verbergen in Taakbeheer op het huidige tabblad.
- Ga naar het volgende tabblad en pas de kolommen op dezelfde manier aan. Merk op dat de Diensten tab staat het aanpassen van de kolommen niet toe.
Klaar.
Om de bovenstaande procedure te illustreren, voegen we een handige opdrachtregelkolom toe aan Taakbeheer. Helaas geeft de app het niet standaard weer. Maar misschien willen gebruikers nog steeds zien wat het uitvoerbare bestand is en het argument voor het uitvoeren van apps. Nou, de Opdrachtregel kolom toont precies die info.

Voeg de opdrachtregelkolom toe aan Taakbeheer
- Open Taakbeheer (Ctrl + Verschuiving + Esc).
- Schakel over naar de Processen kolom als het er niet voor opengaat.
- Klik met de rechtermuisknop op een koptekst, b.v. Naam, en selecteer Opdrachtregel uit het menu om er een vinkje voor te plaatsen. De kolom verschijnt onmiddellijk.

- Schakel nu over naar de Opstart-apps tabblad.
- Klik met de rechtermuisknop op de Naam kolom en selecteer op dezelfde manier Opdrachtregel.

- Schakel over naar de Details tabblad en klik met de rechtermuisknop op het Naam koptekst.

- Op dit tabblad moest je "Selecteer Kolommen" uit het menu, omdat het veel opties ondersteunt die niet in het contextmenu passen. Er wordt een nieuw dialoogvenster geopend.

- Daar, zoek de Opdrachtregel optie, plaats er een vinkje naast en klik OK om de kolom toe te voegen.
Dat is het. Nu zullen alle tabbladen die het weergeven van de app-opdrachtregel ondersteunen, deze voor u weergeven.
Beschikbare kolommen en pagina's van Taakbeheer
Afhankelijk van het tabblad, de set tabbladen die u kunt selecteren. Laten we de tabbladen bekijken die u kunt weergeven of verbergen.
Processen

De Processen pagina geeft een raster weer met actieve apps en achtergrondprocessen. Voor elk van de processen toont het CPU-, RAM-, schijf-, netwerk-, GPU- en andere gebruiksstatistieken. Hier kunt u de volgende kolommen tonen of verbergen.
- Type. Verborgen standaard. Geeft aan of de app een gewone app is, een proces dat op de achtergrond wordt uitgevoerd of een Windows-proces is.
- Toestand. Zichtbaar standaard. Zegt "Reageert niet" voor opgehangen apps. Het kan ook een pauzepictogram weergeven voor opgeschorte apps en een pictogram met groene bladeren voor apps in de efficiëntiemodus (voorheen Eco-modus).
- Uitgever. Verborgen standaard. Toont de naam van de auteur van het programma voor ondertekende processen. Bijv. voor Total Commander staat er "Ghisler Software" en "Winaero" voor Winaero Tweaker.
- PID.Verborgen standaard. Bevat het procesidentificatienummer dat Windows aan het proces heeft toegewezen. Dit nummer kan handig zijn voor hulpprogramma's voor foutopsporing en procesbeheer, zoals taskkill. Elk van de lopende processen heeft zijn unieke ID.
-
Proces naam. Verborgen standaard. De uitvoerbare bestandsnaam van het proces, bijvoorbeeld
verkenner.exe. - Opdrachtregel. Verborgen standaard. Toon het volledige pad naar het uitvoerbare bestand van de app en de startargumenten.
- CPU. Zichtbaar standaard. Toont een percentage van het CPU-gebruik voor de processen.
- Geheugen. Zichtbaar standaard. De hoeveelheid RAM die door de app wordt gebruikt in MB of GB.
- Schijf. Zichtbaar standaard. Deze kolom toont de schijfactiviteit voor een proces in MB/s. Voor apps die niets schrijven of lezen van de schijf bevat deze een waarde van 0 MB/s.
- Netwerk. Zichtbaar standaard. De kolommen bevatten het bandbreedtegebruik per proces op het huidige actieve netwerk. Het toont de gegevens in Mbps.
- GPU. Zichtbaar standaard. Deze kolom toont de videobronnen die een app gebruikt van de grafische verwerkingseenheid. De informatie wordt weergegeven als een percentage van de totale bronnen van uw GPU.
- GPU-motor. Zichtbaar standaard. Voor apparaten met meerdere GPU's, b.v. als je een laptop hebt, laat het zien welke GPU de app precies gebruikt. Het kan de regel zeggen als "GPU 0 - 3D". Ga naar de pagina Prestaties > GPU om te zien wat de nummers en namen zijn die aan uw GPU's zijn gekoppeld.
- Stroomverbruik. Verborgen standaard. De kolom geeft een samenvatting van het stroomverbruik weer, berekend op basis van de schijf-, GPU- en CPU-bronnen die door de app worden gebruikt. Het kan de tekst weergeven als "Zeer laag", "Zeer hoog", enzovoort.
- Trend in stroomverbruik. Verborgen standaard. De kolom toont de geschatte impact per proces op het stroomverbruik. Vergelijkbaar met de vorige kolom, maar toont een gemiddelde waarde in de loop van de tijd. Als een proces bijvoorbeeld gewoonlijk niet veel systeembronnen gebruikt, maar ze juist nu gebruikt, zal het Stroomverbruik kolom zal zeggen "Zeer hoog", maar de Trend in stroomverbruik blijft "Zeer laag" weergeven.
Prestatie
De Prestatie pagina staat op zichzelf in de reeks beschikbare tabbladen in Taakbeheer. Het heeft geen tabel of lijst met processen, maar bevat in plaats daarvan verschillende grafieken die in categorieën zijn georganiseerd. Er zijn afzonderlijke secties voor CPU, geheugen, schijf, netwerk en GPU. Elk van de secties toont geavanceerde details voor uw hardware en software. Er zijn de naam van uw processor, type van het geïnstalleerde geheugen, GPU-model en meer.

De secties hebben dynamische pictogrammen aan de linkerkant die de waarden van het huidige resourcegebruik weergeven in kleine grafieken. Wanneer u op zo'n pictogram klikt, verschijnt aan de rechterkant een grafiek op volledige grootte.
De Prestatie pagina heeft de volgende categorieën.
- CPU. Als u op de CPU-grafiek klikt, kunt u het CPU-model, de klok, het aantal kernen en andere details zoals virtualisatie, cache en systeem-uptime bekijken. De laatste laat zien hoe lang het systeem al draait.
- Geheugen geeft het RAM-volume weer dat op uw apparaat is geïnstalleerd. De details omvatten de snelheid en zelfs het aantal beschikbare slots op het moederbord (indien aanwezig). Ook in deze sectie vindt u hoeveel RAM er in de cache is opgeslagen om de software sneller te laten werken. Als u een waarde voor "hardware gereserveerd" ziet, betekent dit dat een stuk RAM wordt gebruikt door de geïntegreerde videoadapter.
- Schijf toont het model en de capaciteit van uw opslagapparaten, en het type, b.v. SSD. Je zult ook de lees- en schrijfsnelheid zien.
- Ethernet/wifi. Deze twee secties bevatten details over uw connectiviteit. Er zijn de drivernaam, het adaptertype, de adapternaam, de toegewezen netwerkadressen, het huidige verkeer en de netwerkverbindingssnelheid.
- De GPU secties kunt u meer te weten komen over de geïnstalleerde videokaarten. Er zijn verschillende grafieken voor prestaties, codering en decodering en meer. Er zijn ook details over de stuurprogramma's, DirectX-versie, hardwaredetails en GPU-temperatuur (indien ondersteund door de stuurprogramma's). Voor elk van de geïnstalleerde adapters heb je een speciale GPUx sectie.
App-geschiedenis
De pagina App-geschiedenis toont details over het gebruik van bronnen voor Store-apps. Hier vind je hoeveel netwerkverkeer deze of gene app verbruikt op reguliere en gemeten aansluitingen, en de CPU-tijd. Deze waarden zijn verzameld sinds een specifieke datum die in de koptekst wordt vermeld. Hier kunt u de volgende rasterkolommen tonen of verbergen.

- Naam. De kolom toont de vriendelijke app-naam. Het is verplicht en kan niet worden verborgen.
- CPU-tijd. Zichtbaar standaard. Toont de hoeveelheid CPU-tijd die is besteed aan het uitvoeren van de app.
- Netwerk. Zichtbaar standaard. De kolom bevat de hoeveelheid netwerkverkeer die door de app wordt gegenereerd, inclusief downloads en uploads.
- Gemeten netwerk. Zichtbaar standaard. Als je de app hebt gebruikt op een gemeten verbinding(en), zie je hier de hoeveelheid van dat verkeer.
- Niet-gemeten netwerk. Verborgen standaard. De kolom toont de hoeveelheid netwerkgegevens die via reguliere verbindingen is overgedragen.
- Downloaden. Verborgen standaard. De netwerkdownloadactiviteit door de app.
- Uploaden. Verborgen standaard. Het netwerk uploadt verkeer door de app.
Opstart-apps
Op deze pagina van Taakbeheer kunt u permanent voorkomen dat een app beginnend met Windows, of schakel de eerder uitgeschakelde app opnieuw in. De tabel hier geeft een overzicht van alle apps die automatisch worden gestart wanneer u zich aanmeldt bij uw gebruikersaccount, inclusief de juiste registervermeldingen en de snelkoppelingen naar de opstartmap. Naast de opties om de app-start te beheren, wordt de pagina ook weergegeven laatste BIOS-tijd. De tabel bevat de volgende gegevens.

- Naam. De naam van de app uit het register of de naam van het programma.
- Uitgever. Zichtbaar standaard. Hier ziet u meestal de naam van de app-ontwikkelaar.
- Toestand. Zichtbaar standaard. De belangrijkste kolom op deze pagina. Het zegt "Ingeschakeld" voor apps die mogen starten met Windows, en "Gehandicapt" voor de processen die u hebt voorkomen bij het opstarten.
- Opstarteffect. Zichtbaar standaard. Hiermee kunt u zien hoe intensief de app CPU en schijf gebruikt bij het opstarten. Het kan "Hoog", "Laag", "Geen" voor uitgeschakelde apps, en "Niet gemeten" voor apps die niet een keer zijn gestart. Zware apps met de "Hoge" impact zullen Windows vertragen en langer laten opstarten. Hier kun je meer over leren hoe Taakbeheer de opstartimpact berekent.
- Opstarttype. Verborgen standaard. Toont vanaf welke opstartlocatie de app draait met Windows. Het kan ook zeggen "register" of "Map."
- Schijf-I/O bij opstarten. Verborgen standaard. Vertegenwoordigt de schijfactiviteit door het programma in MB bij het opstarten.
- CPU bij opstarten. Verborgen standaard. De kolom toont de CPU-belasting door de app wanneer deze start met Windows.
- Nu actief. Verborgen standaard. Zegt "Rennen" voor de processen die momenteel nog lopen. Dergelijke processen worden meestal op de achtergrond uitgevoerd en hebben vaak pictogrammen in het systeemvak.
- Uitgeschakelde tijd. Verborgen standaard. Hier ziet u de datum en tijd waarop u het programma hebt uitgeschakeld
- Opdrachtregel. Toont het volledige pad naar het uitvoerbare bestand van de app met de opdrachtregelargumenten (indien aanwezig).
Gebruikers
De pagina van deze taakbeheerder toont details voor gebruikersaccounts die momenteel zijn aangemeld bij Windows. U vindt hun resourcegebruik samengevat en gedetailleerd per app. U kunt elke rij uitvouwen met de samengevatte gebruikersweergave en alle details bekijken voor elke actieve app.

De beschikbare kolommen zijn:
- ID KAART.Verborgen standaard. Windows wijst een uniek identificatienummer toe aan elke aangemelde gebruiker. Het aangemelde gebruikersaccount is een "sessie". Zelfs systeemprocessen en services lopen hun eigen weg sessie 0. Door de ID-kolom in te schakelen, kunt u het sessienummer voor elke aangemelde gebruiker zien.
- Sessie.Verborgen standaard. Toont de manier waarop de gebruiker is verbonden met het systeem. Voor gebruikers die lokaal zijn ingelogd staat er "Troosten". Voor gebruikers die via RDP zijn verbonden, staat er "RDP-tcp#", enzovoort.
- klantnaam. Verborgen standaard. Voor RDP-verbindingen bevat deze kolom de naam van de externe computer.
- Toestand. Zichtbaar standaard. Voor vergrendelde schermen en niet-verbonden RDP's staat er "Losgekoppeld."
- CPU. Zichtbaar standaard. De totale hoeveelheid CPU-bronnen die worden verbruikt door alle apps die onder het gebruikersaccount worden uitgevoerd.
- Geheugen.Zichtbaar standaard. Totaal RAM-geheugen dat wordt gebruikt door alle apps die onder het gebruikersaccount worden uitgevoerd.
- Schijf.Zichtbaar standaard. Schijfactiviteit veroorzaakt door alle apps die onder het gebruikersaccount worden uitgevoerd.
- Netwerk.Zichtbaar standaard. Samenvatting van netwerkverkeer voor alle apps van gebruikers.
- GPU.Zichtbaar standaard. Overzicht van het gebruik van videobronnen per app van de gebruiker.
- GPU-motor. Zichtbaar standaard. Toont welk grafisch type het meest wordt gebruikt, b.v. 3D.
Bovendien kunt u met de rechtermuisknop op een gebruikersaccount in de tabel klikken en "Verbinding verbreken" selecteren in het contextmenu. Hierdoor wordt de gebruikerssessie verbroken, maar blijven de actieve apps intact. Ze blijven draaien onder de inloggegevens van die gebruiker. Vanuit hetzelfde contextmenu kunt u "Afmelden" selecteren om de gebruikerssessie geforceerd te beëindigen en alle apps en processen te beëindigen.
Deze opties zijn handig wanneer u meerdere externe gebruikers op uw pc hebt aangesloten, b.v. via LAN of internet.
Voor een gemiddelde thuis-pc bevat de tabel Gebruikers slechts één (huidige) account.
Details
Deze pagina toont geavanceerde details over elke afzonderlijke app die op Windows draait. Als je je de klassieke Taakbeheer, het had hetzelfde tabblad maar heette "Verwerkt" en was het eerste tabblad in de app. Welnu, de nieuwere Task Manager heeft een andere pagina "Processen" en de klassieke pagina is sinds Windows 8 hernoemd naar "Details".

Hier vindt u informatie over alle systeem- en gebruikersprocessen. Het raster op de pagina Details kan een groot aantal kolommen bevatten. Het zijn er zo veel dat ze niet in het contextmenu passen. Dus wanneer u met de rechtermuisknop op een kolomtitel klikt en "Selecteer kolommen," ziet u een extra dialoogvenster waarin u kolommen met selectievakjes kunt in- of uitschakelen. De beschikbare kolommen zijn als volgt.
- Verpakkingsnaam. Verborgen standaard. Toont de ID die is toegewezen aan het pakket voor Microsoft Store-apps. Elk van hen heeft een unieke identificatie zodat het besturingssysteem de apps efficiënt kan beheren.
- PID. Zichtbaar standaard. Net als op de eerste pagina (Processen), toont deze het unieke proces-ID-nummer.
- Toestand. Zichtbaar standaard. Deze kolom geeft aan of de app actief is of is opgeschort. Windows zet Store-apps en hun gerelateerde processen in de status "Onderbroken" om systeembronnen vrij te maken.
- Gebruikersnaam. Zichtbaar standaard. Toont het gebruikersaccount dat deze of gene app en dat proces uitvoert. Dit omvat uw eigen gebruikersaccount, andere gebruikers die op deze pc zijn aangemeld en ingebouwde accounts voor services en systeemprocessen.
- Sessie-ID. Verborgen standaard. U heeft dit nummer gezien op de Gebruikers tabblad. Het is hetzelfde unieke nummer voor elk van de gebruikerssessies.
- Taakobject-ID. Verborgen standaard. In Windows kunnen processen in groepen worden georganiseerd om ze allemaal tegelijk door het besturingssysteem te beheren. Zo'n groep wordt een "baan" genoemd. Als het huidige proces zich in een taak bevindt, ziet u de unieke identificatie van die taak in deze kolom.
- CPU. Zichtbaar standaard. Hier ziet u het percentage CPU-bronnen dat door het huidige proces wordt gebruikt. In de lijst ziet u de Systeem inactief rij die de resterende (gratis) CPU-bronnen toont. Bijv. een waarde van 0% System Idle betekent dat de CPU voor 100% wordt belast door de rest van de apps.
- CPU-tijd. Verborgen standaard. De kolom toont de totale hoeveelheid tijd die een proces van de CPU verbruikt. Als een proces op een bepaald moment in het verleden zwaar CPU-gebruik maakte, zult u dat hier merken, zelfs als het nu inactief is. Houd er echter rekening mee dat deze waarde alleen wordt samengevat voor lopende processen. Als u de app sluit en vervolgens weer opent, wordt de waarde in de CPU-tijd kolom.
- Fiets. Verborgen standaard. Het percentage van de CPU-cycli dat het proces momenteel gebruikt voor alle CPU's. Het is onduidelijk hoe dit precies verschilt van de CPU-kolom, aangezien de documentatie van Microsoft dit niet uitlegt. De getallen in deze kolom zijn over het algemeen echter vrij gelijkaardig aan de CPU-kolom, dus het is waarschijnlijk dat een vergelijkbaar stuk informatie anders wordt gemeten.
- Werkset (geheugen). Verborgen standaard. Geeft de hoeveelheid fysiek geheugen weer die door het proces wordt gebruikt.
- Piekwerkset (geheugen). Verborgen standaard. Toont de maximale hoeveelheid fysiek geheugen die door het proces is gebruikt sinds de start tot nu toe.
- Werkset delta (geheugen). Verborgen standaard. Laat zien hoe de geheugenwerkset is gewijzigd sinds de laatste verversing van de tabel.
- Geheugen (actieve privé-werkset). Zichtbaar standaard. Toont de hoeveelheid geheugen die exclusief in gebruik is (niet-gedeeld) en wordt gebruikt door het proces. D.w.z. het geeft de hoeveelheid geheugen weer waarmee het proces momenteel werkt.
- Geheugen (privé werkset). Verborgen standaard. Toont de hoeveelheid geheugen die exclusief door het proces wordt ingenomen, inclusief caches en geheugen dat het proces op dit moment niet aan het lezen/schrijven is.
- Geheugen (gedeelde werkset). Verborgen standaard. Het gedeelde fysieke geheugen dat indien nodig door andere processen kan worden gebruikt.
- Formaat vastleggen. Verborgen standaard. De hoeveelheid geheugen van de pagina bestand toegewezen voor het proces (wisselbaar geheugen).
- Wisselend zwembad. Verborgen standaard. Toont het gebruik van het opgeroepen geheugen.
- NP zwembad. Verborgen standaard. De hoeveelheid geheugen die niet kan worden opgeroepen, b.v. kritieke delen van het besturingssysteem en zijn componenten.
- Pagina fouten. Verborgen standaard. Het aantal paginafouten voor het proces. Ze treden op wanneer de app toegang heeft tot een deel van het geheugen zonder toewijzing.
- PF Delta. Verborgen standaard. Verandering in het aantal paginafouten sinds de laatste update.
- Basis prioriteit. Verborgen standaard. Toont de prioriteit van het huidige proces, Laag, Normaal of Hoog.
- Handgrepen.Verborgen standaard. Het totale aantal numerieke ID's voor geopende bestanden door het proces.
- Draden. Verborgen standaard. Het aantal threads dat door het proces is gemaakt. Een thread is de basiseenheid waaraan het besturingssysteem processortijd toewijst. Een thread kan elk deel van de procescode uitvoeren, inclusief delen die momenteel door een andere thread worden uitgevoerd.
- Gebruiker objecten. Verborgen standaard. Het aantal "window manager-objecten” gebruikt door het proces. Dit omvat vensters, menu's en cursors.
- GDI-objecten. Verborgen standaard. Het aantal Grafische apparaatinterface-objecten gebruikt door het proces. Deze worden gebruikt voor het tekenen van de gebruikersinterface.
- I/O leest. Verborgen standaard. De kolom toont het aantal bestanden, netwerken en een apparaat dat door het proces is gelezen sinds de start. Terwijl I/O input-output betekent, toont deze kolom alleen leesbewerkingen.
- I/O schrijft. Verborgen standaard en laat zien hoeveel schrijfbewerkingen er zijn uitgevoerd door het proces sinds het is gestart.
- I/O anders. Verborgen standaard. Het aantal ANDERE I/O-bewerkingen, d.w.z. niet gerelateerd aan lezen en schrijven, voor het proces.
- I/O leesbytes. Verborgen standaard. De hoeveelheid gelezen gegevens in bytes, berekend sinds de start.
- I/O schrijfbytes. Verborgen standaard. De hoeveelheid geschreven gegevens in bytes, berekend sinds de start.
- I/O andere bytes. Verborgen standaard. De waardegegevens in bytes voor andere I/O-bewerkingen, b.v. voor managementfuncties.
- Naam afbeeldingspad. Verborgen standaard. Het volledige pad naar het *.exe-bestand van het proces.
- Opdrachtregel. Verborgen standaard. De opdracht waarmee het proces werd gestart, inclusief de opties en argumenten.
- Besturingssysteemcontext. Verborgen standaard. Het minimale besturingssysteem dat het programma ondersteunt. Moderne apps hebben een special manifest definitiebestand, dat de minimaal ondersteunde versie van het besturingssysteem specificeert. Veel apps hebben zo'n bestand niet, dus ze kunnen een lege waarde in deze kolom hebben.
- Platform.Verborgen standaard. Het doelplatform voor het proces, ARM, x86, AMD64.
- Architectuur.Zichtbaar standaard. Geeft aan of het een 32-bits of 64-bits proces.
- Verhoogd.Verborgen standaard. Of het proces is uitgevoerd als beheerder.
- UAC-virtualisatie. Verborgen standaard. Toont of UAC is ingeschakeld voor het proces. Indien ingeschakeld, geeft Windows de app schrijftoegang tot een kopie van het register en het bestandssysteem, die nu standaard tegen schrijven zijn beveiligd met procesprivileges. Hierdoor kunnen legacy-apps zonder beheerdersrechten onder een gewoon gebruikersaccount worden uitgevoerd. De kolom kan de volgende waarden weergeven: Ingeschakeld uitgeschakeld, En Niet toegestaan.
- Beschrijving. Zichtbaar standaard. Een door de ontwikkelaar ingestelde beschrijving die wordt gelezen uit bronnen van het uitvoerbare bestand van de app. Dezelfde regel wordt weergegeven in de kolom "Naam" op de eerste Processen sectie.
- Preventie van gegevensuitvoering: Laat zien of Preventie van gegevensuitvoering (DEP) is ingeschakeld of niet voor het proces.
-
Ondernemingscontext. Verborgen standaard. De kolom laat zien wat het proces met uw bedrijfsmiddelen kan doen. Waarden zijn:
- app heeft toegang tot werkbronnen, “Persoonlijk” - de app heeft geen toegang tot werkgegevens, "Vrijstellen" voor Windows-systeemprocessen en hun componenten. - DPI-bewustzijn. Verborgen standaard. Laat zien of de app past goed bij HiDPI-schermen en hoge resoluties.
- Vermogensbeperking. Verborgen standaard. Om het stroomverbruik te optimaliseren, detecteert een speciaal slim algoritme in Windows actieve gebruikerstaken en houdt deze actief, terwijl alle andere processen worden beperkt.
- GPU. Verborgen standaard. Toont het gebruikspercentage van de GPU-bron door de app.
- GPU-motor. Verborgen standaard. De kolom laat zien welke GPU-engine de app gebruikt, b.v. 3D voor games, VideoDecode voor media-apps en meer.
- Toegewijd GPU-geheugen. Verborgen standaard. De hoeveelheid intern geheugen van de GPU (of een deel van het RAM-geheugen dat is toegewezen aan een geïntegreerde GPU) dat wordt gebruikt door de huidige app.
- Gedeeld GPU-geheugen. Verborgen standaard. De hoeveelheid gedeeld GPU-geheugen (een deel van het RAM-geheugen dat wordt gedeeld met de GPU-hardware) dat door de huidige app wordt gebruikt.
- Door hardware ondersteunde stapelbeveiliging. Verborgen standaard. Shows Ingeschakeld of Gehandicapt. Ingeschakelde apps gebruiken de CPU-hardware om hun code te beschermen terwijl ze in het geheugen van de CPU worden uitgevoerd.
- Uitgebreide Control Flow Guard. Verborgen standaard. Control Flow Guard is een andere geheugenbeveiligingsfunctie die strikte beperkingen toepast op waar een applicatie code kan uitvoeren. Hierdoor kan de code worden beschermd tegen kwetsbaarheden zoals bufferoverloop. Kan beide laten zien Ingeschakeld of Gehandicapt.
Diensten
De pagina Services van Taakbeheer geeft een overzicht van alle services die in uw besturingssysteem zijn geregistreerd. Een service is een speciale app die is ontworpen om altijd op de achtergrond te draaien. Services hebben zelden rechtstreeks contact met gebruikers. De meesten van hen werken met hoge privileges en werken samen met apparaatstuurprogramma's en complexe apps.

Hier op deze pagina kan dat starten, stoppen, herstarten, of een dienst uitschakelen, leer er meer over via de eigenschappen. Tip: Windows 11 bevat ook een speciale toepassing "Services"., een MMC-module waarmee u hetzelfde kunt doen.
Ook vanaf daar kunt u vinden welk proces door de service is gestart. Klik daarvoor met de rechtermuisknop op een service in de tabel en selecteer "Ga naar Details" in het contextmenu.

De pagina "Services" van Taakbeheer heeft slechts een paar kolommen. Ze zijn allemaal standaard zichtbaar. De gebruiker kan ze niet aanpassen. De kolommen zijn als volgt.
- Naam. Een voor mensen leesbare naam van de service.
- PID. Een uniek nummer dat het serviceproces identificeert.
- Beschrijving. Wat extra tekst die je een idee geeft wat de dienst precies doet.
- Toestand. Geeft aan of de service is uitgeschakeld, actief of gestopt. In deze kolom wordt de juiste tekst weergegeven.
- Groep. Windows laadt een bepaalde service in een batch. Daarvoor zijn er "groepen" van diensten. Als de dienst deel uitmaakt van zo'n groep, wordt dit hier weergegeven.
Wijzig de instellingen van Taakbeheer
Modern Task Manager heeft een speciale instellingenpagina. Daar vind je essentiële configuratiemogelijkheden voor extra gemak.
Standaard startpagina
Deze optie specificeert welke pagina Taakbeheer standaard opent. Het begint met Processen, maar u kunt het op iets anders instellen. Als u bijvoorbeeld Taakbeheer gebruikt voor beheer van opstartapps, kunt u de juiste optie selecteren in de vervolgkeuzelijst. We hebben een speciale tutorial over dit onderwerp.

Naast de startpagina kunt u met de instellingen van Taakbeheer nog een paar opties aanpassen.
Realtime updatesnelheid
Met deze optie van Taakbeheer kunt u aangeven hoe vaak de kolominhoud moet worden bijgewerkt. U kunt selecteren Hoog, Normaal en Laag uit het vervolgkeuzemenu. De laatste optie, Gepauzeerd, zal kolomupdates stoppen, zodat de zichtbare informatie wordt bevroren.

Altijd bovenop
Zorgt ervoor dat Taakbeheer altijd boven alle andere vensters blijft. Hierdoor kunt u de processen altijd zien.
Minimaliseer bij gebruik
De naam van deze optie is niet duidelijk voor een gebruiker die niet bekend is met Taakbeheer. Dit is wat het doet. Wanneer u deze optie inschakelt, gaat de taakbeheerder naar de taakbalk geminimaliseerd nadat u "overschakelen naar" hebt geselecteerd voor het uitvoeren van de app op het tabblad Processen.
Verbergen wanneer geminimaliseerd
Wanneer de gebruiker deze optie inschakelt, gaat de geminimaliseerde Taakbeheerder naar het systeemvakpictogramgebied (taakbalkoverloop). De taakbalkknop zal verdwijnen. Het systeemvakpictogram in het systeemvak is het enige pictogram dat aangeeft dat de app actief is. Om het verborgen app-venster te openen, moet u dubbelklikken op dat systeemvakpictogram.
Het toont ook de CPU-belasting direct in het systeemvakpictogram. Dit laatste kan handig zijn als u snel de prestaties van een app wilt volgen.
App-thema
Gebruik deze opties om de opties te overschrijven die zijn ingesteld in Instellingen > Persoonlijke instellingen > Kleuren. Je kunt ervoor zorgen dat het altijd het lichte of donkere thema gebruikt. Standaard volgt het de optie "app-modus" in Instellingen, zoals weergegeven in mijn screenshot.

Toon de volledige accountnaam
Met dit selectievakje kan de app extra details weergeven over de Gebruikers tabblad.
- Als de optie niet is ingeschakeld, toont Taakbeheer alleen de inlognaam voor een lokale rekening, of e-mail voor een Microsoft-account voor elk van de aangemelde gebruikers.
- Anders toont het ook de echte naam, achternaam en andere details van de gebruiker die u voor uw gebruikersaccount zou kunnen invullen wanneer u het aanmaakte.
Toon geschiedenis voor alle processen
Deze optie bepaalt hoeveel apps u kunt zien op het App-geschiedenis bladzijde. Als het niet is aangevinkt (uitgeschakeld), toont de pagina alleen apps die u minstens één keer hebt uitgevoerd.
Anders geeft het elke app weer die bekend is bij Windows 11, inclusief de klassieke Win32 desktop-apps.
Standaard zie je hier alleen de Store-apps en ingebouwde apps die daar updates van ontvangen, zoals Kladblok en Paint.
Vraag ernaar voordat u de efficiëntiemodus toepast
Deze optie schakelt een prompt in of uit die verschijnt wanneer u de Efficiency-modus (Power throttling) voor een proces inschakelt. Als u deze functie inschakelt, ziet u een extra prompt.

Als u dit uitschakelt, schakelt Taakbeheer proceskrachtbeperking direct in.
Als u uw Taakbeheer eenmaal hebt aangepast, wilt u misschien een reservekopie maken van uw voorkeuren. Zoals we vandaag hebben geleerd, slaat de app zijn instellingen op in het register, dus het is voldoende om ze naar een REG-bestand te exporteren en indien nodig te importeren.
Back-up Taakbeheer instellingen
- Sluit Taakbeheer.
- Open de Register-editor app (Winnen + R >
regedit> Binnenkomen). - Ga naar de HKEY_CURRENT_USER\Software\Microsoft\Windows\CurrentVersion\TaskManager sleutel. U kunt dit pad kopiëren en in de adresbalk van regedit plakken.
- Klik nu met de rechtermuisknop op het Taakbeheer gedeelte aan de linkerkant en selecteer Exporteren uit de menukaart.
- In de Redden bestandsdialoog, blader naar de map waarin u uw Taakbeheer-opties wilt opslaan en typ de bestandsnaam, bijv.
TaskManagerSettings.reg.
Klaar! U hebt nu een reservekopie van uw Taakbeheer-instellingen.
Als u het moet maken vanaf de opdrachtprompt, of bijvoorbeeld volgens een schema, vindt u de volgende opdracht misschien leuk.
Back-up Taakbeheer-instellingen in opdrachtprompt
Open een nieuwe opdrachtprompt of Terminal. Die laatste kun je snel openen door op te drukken Winnen + X en selecteren Terminal uit de menukaart.
Typ in Terminal de volgende opdracht:
reg export HKCU\Software\Microsoft\Windows\CurrentVersion\TaskManager c:\users\winaero\desktop\taskmanagersettings.reg
Wijzig het pad naar de taakmanagerinstellingen.reg bestand naar de map waar u de back-up wilt opslaan en druk op Binnenkomen.
Op elk moment later kunt u de instellingen snel herstellen door te dubbelklikken op het REG-bestand dat u zojuist hebt gemaakt.
Herstel Taakbeheer-instellingen vanaf een back-up
- Sluit Taakbeheer.
- Open de map waarin uw
TaskManagerSettings.regbestand en dubbelklik erop. - Bevestig de bewerking door te klikken Ja in het dialoogvenster Gebruikersaccountbeheer en klik vervolgens op OK om de toevoeging van de informatie aan het register te bevestigen.
- Open nu Taakbeheer. Het zou nu alle aanpassingen in uw back-up moeten bevatten.
Tot slot, als u niet erg tevreden bent met wat u met Taakbeheer hebt gedaan, is er een snelle manier om de instellingen in één keer terug te zetten naar de standaardwaarden. Daar gaan we.
Reset Taakbeheer-instellingen in Windows 11
- Sluit Taakbeheer.
- Voer de... uit regedit.exe app.
- Blader door de Register-editor naar het HKEY_CURRENT_USER\Software\Microsoft\Windows\CurrentVersion\TaskManager sleutel.
- Klik met de rechtermuisknop op de Taakbeheer map in de linker boomstructuur en selecteer Verwijderen uit de menukaart. Bevestig de verwijdering van de sleutel.
- Open nu Taakbeheer. Voila, alle instellingen zijn nu ingesteld op hun standaardwaarden.
Klaar!
Tip: als u de voorkeur geeft aan een eenregelig commando om de instellingen van Taakbeheer te resetten, kunt u dat als volgt doen.
Reset Taakbeheer vanaf de opdrachtprompt
Sluit Taakbeheer en open een nieuw Opdrachtprompt. Typ of kopieer en plak nu de volgende opdracht:
reg verwijder HKCU\Software\Microsoft\Windows\CurrentVersion\TaskManager
Hiermee worden de instellingen van de app onmiddellijk gereset.
Dat is alles over de aanpassing van Taakbeheer op Windows 11. Als je nog vragen of suggesties hebt, aarzel dan niet om een reactie achter te laten.
Als je dit artikel leuk vindt, deel het dan via de knoppen hieronder. Het zal niet veel van je vergen, maar het zal ons helpen groeien. Bedankt voor uw steun!
Advertentie