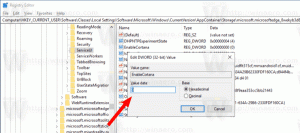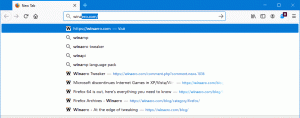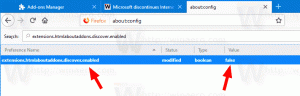Hier leest u hoe u de zoekfunctie aan de zijkant uitschakelt in Chrome 107 en hoger
Met Chrome 107 heeft Google een nieuwe functie aan de browser toegevoegd. Net als bij Edge, kunt u nu de zoekopdracht omleiden naar de zijbalk. Met één klik kunt u zoekresultaten van het tabblad naar het paneel aan de rechterkant verplaatsen. Google zegt dat het iedereen zal toestaan zoekresultaten te vergelijken, of ze altijd zichtbaar te houden terwijl u door de sites bladert die het voor u heeft gevonden.
Advertentie
Hoe Side Search werkt in Google Chrome
- Open Google.com in de Chrome-browser en typ een zoekopdracht.
- Zodra het de resultatenpagina opent, klikt u op een link.
- Nadat de doelwebsite is geopend, ziet u een nieuw 'google'-pictogram in de adresbalk.

- Klik op het nieuwe Google-pictogram om de oorspronkelijke pagina met zoekresultaten in de zijbalk te openen.

Wanneer de zijbalk is geopend, verdwijnt de knop "google" uit de adresbalk. Maar zodra u het paneel sluit, keert het "G"-pictogram terug naar zijn plaats en kunt u de meest recente zoekopdracht opnieuw uitvoeren.
De functie heeft het gehaald eerste verschijning in de Chrome-browser in maart 2022. Tegen die tijd was het verborgen in de Canarische versie van de app en moest je het handmatig inschakelen.
Beginnend in Chroom 107 stabiel, is het standaard ingeschakeld zonder optie in de instellingen om het uit te schakelen. Als je niet blij bent om het te zien, kan dit frustrerend zijn. Hier is echter wat goed nieuws: dezelfde vlag die we gebruikten om het in te schakelen, kunnen we nu gebruiken om er vanaf te komen. Hier is hoe.
Schakel Side Search uit in Google Chrome
- Voer de Chrome-browser uit en open een nieuw tabblad.
- Typ of kopieer en plak
chrome://flags/#side-searchin de adresbalk en druk op Binnenkomen. Als u Chrome 111 of hoger gebruikt, typt uchrome://flags/#search-web-in-side-panelin plaats van.
- Selecteer Gehandicapt uit de vervolgkeuzelijst naast de Zij zoeken keuze.

- Start de browser opnieuw wanneer daarom wordt gevraagd.
Zo schakel je de side search in Chrome uit.
De gids is getest op Chrome van versie 107 tot 113. Op een typische manier van Google duurt het niet lang voordat ze de vlag verwijderen. Behandel deze optie dus als een tijdelijke oplossing die mogelijk niet meer werkt in toekomstige versies.
Zoeken in de zijbalk is een van de productiviteitsfuncties die zowel Chrome als Edge de gebruiker bieden. De oplossing van Microsoft zou interessanter kunnen zijn voor de gebruiker, omdat het flexibeler is en naast teksttermen ook omgekeerd zoeken naar afbeeldingen biedt.
Als je dit artikel leuk vindt, deel het dan via de knoppen hieronder. Het zal niet veel van je vergen, maar het zal ons helpen groeien. Bedankt voor uw steun!
Advertentie