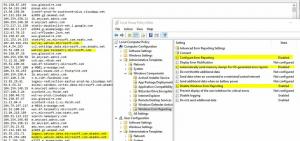Hoe de Discover Bing-knop in Microsoft Edge uit te schakelen
Microsoft Edge bevat een Discover-functie die een Bing-pictogram in de werkbalk tekent. Afhankelijk van uw browserversie kan het verschijnen als een paars sterpictogram. De knop bevindt zich in de rechterbovenhoek waar de menuknop was. als u de Discover-functie niet gebruikt, kunt u deze als volgt uitschakelen.
Advertentie
Een klik op de knop "Ontdekken" opent een extra paneel aan de rechterkant dat communiceert met AI-aangedreven Bing. Hiermee kunt u extra informatie verzamelen over het onderwerp van het huidige tabblad, met betrekking tot het type. Als u op een website surft, zal deze u alles laten zien wat Bing erover weet, inclusief de statistieken, links en zijn concurrenten/soortgelijke projecten.

De eerste versie van de Bing Discover-functie ondersteunt twee verschillende modi. Met de optie "Chat" kunt u een korte beschrijving of samenvatting ontvangen van wat u momenteel aan het lezen bent. Een andere modus, "Opstellen", voegt zoiets als schrijfassistent toe aan uw browser. Het kan wat tekst genereren op basis van uw voorwaarden door open data op internet als bron te gebruiken. Het kan ook een "soortgelijke code" in een andere programmeertaal maken als u het een codefragment geeft.
Niet iedereen heeft echter zo'n functie in de browser nodig. Sommige gebruikers geven de voorkeur aan een schonere gebruikersinterface zonder extra elementen die ze niet gaan gebruiken. Bovendien toont Discover in Edge meldingen die standaard zijn ingeschakeld, dus het kan vervelend zijn.
Hier leest u hoe u de Bing-knop / Discover-functie in de Microsoft Edge-browser uitschakelt. De methoden zijn afhankelijk van de browserversie die u heeft. De native optie om de Bing-knop uit te schakelen is beschikbaar vanaf Rand 111.0.1661.54, uitgebracht op 24 maart 2023.
Schakel Discover in de Edge-browser uit
Opmerking: Deze methode is van toepassing op Edge 111.0.1661.54 en hoger.
- Klik op de Edge-menuknop (alt + F), en selecteer Instellingen uit de menukaart.

- Klik in Instellingen op Zijbalk aan de linkerzijde.
- Zoek aan de rechterkant de App-specifieke instellingen gedeelte en klik op Ontdekken.

- Schakel ten slotte op de volgende pagina het Laat Ontdekken zien keuze. Hierdoor wordt de Bing-knop onmiddellijk uitgeschakeld.

Klaar! U kunt de wijziging op elk moment ongedaan maken door de zojuist uitgeschakelde optie in te schakelen.
Methode 2: Pas de Edge-snelkoppeling op het bureaublad aan
Opmerking: Deze methode is van toepassing op versies die zijn uitgebracht vóór Edge 111.0.1661.54.
- Start de Edge-browser en klik op de menuknop (alt + F).
- Selecteer Instellingen uit de menukaart.

- Klik aan de linkerkant op de Systeem en prestaties sectie.
- Schakel in het rechterdeelvenster het Opstartboost keuze.

- Klik met de rechtermuisknop op de snelkoppeling die u gebruikt om Microsoft Edge te openen, b.v. de snelkoppeling op het bureaublad.
- Op de Snelkoppeling tabblad, klik in de Doel doelvak en voeg het
--disable-features=msUndersideButtonbetoog na msedge.exe.
- Klik Toepassen En OK om de wijzigingen op te slaan. Sluit nu alle Edge-vensters en start het met de aangepaste snelkoppeling. De Discover-functie is nu uitgeschakeld!

Je bent klaar. Je hebt niet langer de Ontdekken functie en de sporen ervan in de browser.
Elke keer dat u Edge start met de gewijzigde snelkoppeling, zal het niet langer irriteren met de Bing Discover-functie. Als u echter meerdere profielen in Edge hebt, kan Edge bij het schakelen tussen deze profielen de opdrachtregelargumenten wijzigen en de knop terugbrengen. Als u op links in Store-apps klikt, openen ze ook Edge zonder de msUndersideButton functie uitgeschakeld, dus u ziet de optie Ontdekken opnieuw.
Houd er rekening mee dat de methode niet officieel wordt ondersteund en bij elke browserupdate kan stoppen met werken.
Schakel de Bing-knop samen met de zijbalk uit
Als alternatief voor de hierboven beoordeelde methode kunt u een groepsbeleid gebruiken dat Microsoft biedt om de zijbalk uit te schakelen. Door de zijbalk uit te schakelen, raakt u de Bing-knop kwijt, omdat deze er integraal deel van uitmaakt.
Opmerking: Deze methode is van toepassing op alle versies van Microsoft Edge.
Ga als volgt te werk om de Bing-knop en zijbalk in Microsoft Edge uit te schakelen.
- Klik met de rechtermuisknop op de Begin knop met het Windows-pictogram in de taakbalk, selecteer Loop, en typ regedit in de Loop om de Register-editor te openen.
- Navigeer naar de HKEY_LOCAL_MACHINE\SOFTWARE\Policies\Microsoft sleutel.
- Als je de Rand map onder Microsoft, klik met de rechtermuisknop op de laatste en selecteer Nieuw > Sleutel. Noem maar op Rand.

- Klik nu met de rechtermuisknop op de Edge-map en selecteer Nieuw > DWORD (32-bits) waarde uit de menukaart.

- Geef de nieuwe waarde een naam HubsZijbalkIngeschakeld, en laat de waardegegevens achter als 0.

- Start nu de Edge-browser opnieuw op. De Bing-knop zal nu verdwijnen, samen met de zijbalk.

Je bent klaar.
Om de wijziging ongedaan te maken, kunt u het HubsSidebarIngeschakeld waarde die u hebt gemaakt vanuit het register.
Ten slotte kunt u, om tijd te besparen, de volgende kant-en-klare REG-bestanden downloaden in een ZIP-archief.
REG-bestanden downloaden
Pak de inhoud van het archief uit in een willekeurige map naar keuze, bijvoorbeeld rechtstreeks op het bureaublad.

Open nu de Schakel de zijbalk en de Bing button.reg uit bestand, bevestig de Gebruikersaccountbeheer-prompt en sta de Register-editor toe om de wijziging aan te brengen. D.w.z. je moet op de klikken Ja knop in beide prompts.
Nadat u het REG-bestand hebt geopend, hoeft u alleen de Edge-browser opnieuw op te starten om deze de nieuwe beleidswaarden te laten lezen, en u bent klaar om te gaan.
Het andere bestand in het ZIP-archief, Schakel de zijbalk en de Bing button.reg in, herstelt de standaardwaarden.
Dat is het. Met dank aan onze lezer "tistou" voor de tweede methode.
Als je dit artikel leuk vindt, deel het dan via de knoppen hieronder. Het zal niet veel van je vergen, maar het zal ons helpen groeien. Bedankt voor uw steun!
Advertentie