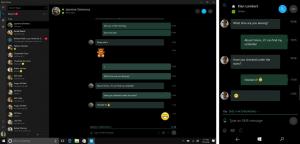Internet Explorer starten op Windows 11 als je het echt nodig hebt
Er zijn ten minste twee manieren om de Internet Explorer-browser in Windows 11 te openen als uw taken dit vereisen. Hoewel het officieel is begraven en niet meer leverbaar is, hebben sommige mensen het misschien echt nodig om toegang te krijgen tot een verouderde website of bedrijfstechnologie.
Internet Explorer is een van de oudste software die Windows aan boord heeft. Het werd geïntroduceerd in 1995 samen met Windows 95. Tot 2013 was het de belangrijkste browser die Microsoft aan gebruikers aanbood.
In 2015 heeft het bedrijf de richting veranderd naar Edge. Het is de standaardbrowser op Windows geworden, met IE op de achterbank.
Sinds juni 2022 is Internet Explorer officieel dood en stopgezet. Hij krijgt geen update meer. Meer dan dat, het is goed verborgen diep in Windows 11. De gemiddelde gebruiker heeft er nu nauwelijks toegang toe, ondanks dat al zijn bestanden zich op hun plaats bevinden. Maar als u het rechtstreeks start, wordt u doorgestuurd naar Microsoft Edge.
De meeste gebruikers waren IE al vergeten, omdat het verouderd en traag was en alle moderne trends en technologieën mist. Maar er zijn er ook die toegang moeten hebben tot een verouderd project, zoals een ondernemingsportal of een website die niet goed werkt in een moderne browser. In plaats van een virtuele machine te draaien met een verouderde Windows-release en IE, kan het sneller zijn om IE rechtstreeks in Windows 11 te starten. Hier is hoe.
Hoe Internet Explorer te openen in Windows 11
- Open het menu Start en typ Kladblok om de app te starten.
- Plak de volgende regel in het nieuwe document:
CreateObject("InternetExplorer. toepassing"). Zichtbaar = waar. - Sla het document op als een bestand met de VBS extensie, zoals "ie.vbs". Zet daarvoor de bestandsnaam tussen aanhalingstekens in de Sla bestand op dialoog.
- Dubbelklik nu op uw ie.vbs-bestand. Het zal u Internet Explorer brengen!
Je bent klaar.
Download kant-en-klaar VBS-bestand
Om je tijd te besparen, wil je misschien een kant-en-klaar bestand downloaden.
Klik deze link om het ZIP-archief met het VBS-bestand te downloaden. Pak het uit naar een map naar keuze.
Windows Smart Screen markeert VBS-bestanden van internet als onveilig, dus u moet ze deblokkeren om Smart Screen te vermijden.
Klik met de rechtermuisknop op het ZIP-bestand en selecteer Eigendommen uit de menukaart.
Op de Algemeen tabblad, plaats een vinkje voor de Deblokkeren keuze. Nu kunt u het VBS-bestand uit het ZIP-archief uitpakken zoals u dat wilt.
In sommige gevallen kan een app van derden de VBS-extensie overnemen en deze bijvoorbeeld openen in een teksteditor in plaats van deze uit te voeren wanneer u op zo'n bestand klikt. Als dit gedrag past bij uw dagelijkse takenstroom, wilt u misschien de bestandskoppeling voor VBS niet wijzigen. In dit geval is het beter om een snelkoppeling te maken om Internet Explorer te starten.
Maak een snelkoppeling voor Internet Explorer
- Klik met de rechtermuisknop op de bureaubladachtergrond en selecteer Nieuw > Snelkoppeling.
- Typ de volgende regel in het vak "Typ de locatie van het item":
wscript. Voer het juiste pad naar het bestand in, b.v. wscript d:\data\ie.vbs. - Geef op de volgende pagina uw snelkoppeling de naam "Internet Explorer" en klik op Af hebben.
- Klik nu met de rechtermuisknop op de snelkoppeling die u zojuist hebt gemaakt en kies Eigendommen vanuit het contextmenu.
- Klik op de Verander icoon en kies een pictogram uit de "C:\Program Files\Internet Explorer\iexplore.exe" het dossier.
- Klik Van toepassing zijn en OKÉ. Nu heb je een mooie snelkoppeling op het bureaublad die Internet Explorer op aanvraag opent.
Ten slotte is er een andere methode om IE te openen op Windows 11, ontdekt door @XenoPartner. De klassieke internetopties applet van het Configuratiescherm kan het nog steeds opstarten.
Start Internet Explorer in Windows 11 via Internetopties
- druk op Winnen + S of klik op het zoekpictogram in de taakbalk.
- Type internet Opties in het zoektekstvak.
- Open de juiste applet van het configuratiescherm in de lijst met resultaten.
- Schakel over naar de Programma's tabblad.
- Klik nu op Add-ons beheren.
- Klik ten slotte op de Meer informatie over werkbalken en extensies link aan de linkerkant.
- Hiermee wordt Internet Explorer onmiddellijk voor u gestart.
Deze methode is goed wanneer u IE slechts voor één keer hoeft te openen. Als u het meer dan eens moet openen, gebruikt u in plaats daarvan de eerste methode met het VBS-bestand. Het is een handigere oplossing.
Als je dit artikel leuk vindt, deel het dan via de onderstaande knoppen. Het zal niet veel van je vragen, maar het zal ons helpen groeien. Bedankt voor uw steun!