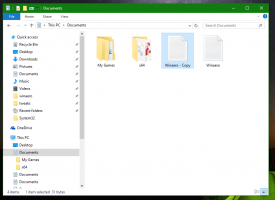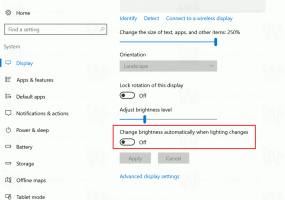Hoe de nieuwe taakbalkoverloop in Windows 11 in te schakelen
Hier leest u hoe u een nieuwe taakbalkoverloop in Windows 11 kunt laten werken als deze niet voor u beschikbaar is. Microsoft maakt het langzaam beschikbaar voor een breder publiek, waardoor veel gebruikers geen kans krijgen om het te proberen.
Advertentie
Recente Insider-builds van Windows 11 bevatten een nieuwe taakbalkervaring. Wanneer u veel apps en documenten opent, passen hun pictogrammen mogelijk niet meer in het taakbalkgebied. Om app-beheer gemakkelijk te maken, geeft Windows 11 de apps weer die niet in een extra flyout passen.

De nieuwe taakbalk schakelt automatisch over naar de overloopmodus wanneer app-pictogrammen niet passen in het speciale gebied tussen de linker- en rechterrand. In deze modus heeft het een nieuwe knop met drie horizontale stippen. Als u op de knop klikt, wordt een vervolgmenu geopend met alle toepassingen die niet op de standaardtaakbalk passen.
Microsoft rolt het nieuwe overloopvenster uit in zowel bèta- als dev-insiderkanalen, wat voor de meesten een verborgen functie is. Het bedrijf zegt feedback te verzamelen door deze aan kleine groepen gebruikers te geven.
Dus als je deze nieuwe functie niet hebt, maar het toch eens wilt proberen, moet je de taakbalkoverloop van Windows 11 handmatig inschakelen. Doe het volgende.
Taakbalkoverloop inschakelen in Windows 11 (Dev & Beta)
- Open uw browser om deze GitHub-pagina en download de nieuwste versie van ViveTool.
- Pak de archiefinhoud uit naar de c:\vivetool map.
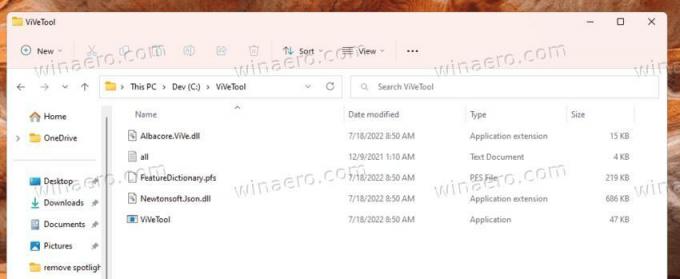
- druk op Winnen + X en selecteer Terminal (beheerder) om een verhoogde console te openen.
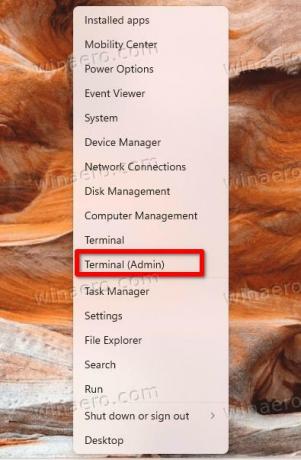
- Geef vervolgens de volgende opdrachten op het tabblad PowerShell of Opdrachtprompt.
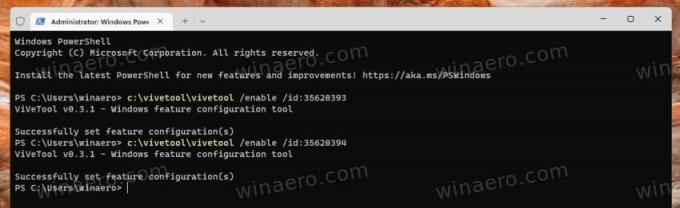
c:\vivetool\vivetool /enable /id: 35620393c:\vivetool\vivetool /enable /id: 35620394
- Herstart Windows 11 om de wijzigingen te laten lezen.
Je bent klaar. De taakbalk van Windows 11 heeft nu de nieuwe overloop-flyout.
Om de wijziging ongedaan te maken, kunt u de volgende opdrachten gebruiken.
c:\vivetool\vivetool /uitschakelen /id: 35620393c:\vivetool\vivetool /uitschakelen /id: 35620394
Op dezelfde manier kunt u andere nieuwe functies inschakelen in voorlopige builds van Windows 11, waaronder de nieuw Desktop Spotlight-thema.
H/t naar PhantomOcean3 voor de commando's.
Als je dit artikel leuk vindt, deel het dan via de onderstaande knoppen. Het zal niet veel van je vragen, maar het zal ons helpen groeien. Bedankt voor uw steun!