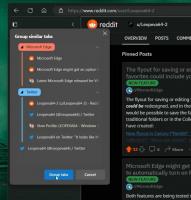Wat is er nieuw in Windows 11 versie 21H2, eerste release
Microsoft heeft Windows 11, versie 21H2, uitgebracht op 5 oktober 2021. De definitieve release is Build 22000.258. Dit zijn de wijzigingen die beschikbaar zijn in deze tak van Windows 11.
Opmerking: sommige van de functies die beschikbaar zijn in versie 21H2 die Microsoft niet heeft opgenomen in de eerste release. Het bedrijf gebruikt een nieuwe functie leveringsmechanisme waarmee nieuwigheden kunnen worden toegevoegd zonder het apparaat te upgraden naar een nieuwere belangrijke functie-update. Microsoft test deze functies eerst in Insider-builds in de Dev- en Beta-kanalen. Zodra ze voldoende feedback hebben verzameld, geven ze deze vrij aan de stabiele versie van het systeem.
Op deze manier heeft Microsoft beschikbaar gesteld Windows Spotlight op desktop voor iedereen, zonder dat de gebruiker hoeft te wachten op de volgende grote update.
Wat is nieuw in Windows 11 versie 21H2
Het besturingssysteem wordt op veel gebieden geleverd met een herwerkte gebruikersinterface. Het verwelkomt de gebruiker met een nieuwe taakbalk met gecentreerde pictogrammen, het nieuwe Start-menu en verschillende nieuwe en opnieuw ontworpen apps. Er zijn nieuwe functies zoals Snap-lay-outs, Widgets, Spraakgestuurd typen en nog veel meer.
Opstelling
Het installatieprogramma van Windows 11 bevat een nieuwe OOBE (vergelijkbaar met een in nu-geannuleerd Windows 10X). Het bevat leuke animaties om te laten zien wat er aan de hand is en wat je moet doen.
De OOBE heeft twee speciale pagina's voor het opzetten van een familiegroep en het specificeren waarvoor u uw apparaat gaat gebruiken.
Wanneer u de Home-editie installeert, is een internetverbinding nu vereist samen met een Microsoft-account. Je kunt leren hoe Windows 11 zonder internet te installeren in deze handleiding.
Het installatieprogramma zal u vragen om een pc-naam in te voeren in plaats van deze een willekeurige naam te geven zoals in Windows 10. Maar u kunt deze stap nog steeds overslaan en het zal een willekeurige pc-naam genereren.
Windows 11 OOBE, geef uw pc-pagina een naam
Ten slotte zal Windows 11 u vragen om: herstel uw apparaat en zelfs apps die u had geïnstalleerd van een eerdere systeemconfiguratie.
Nadat u de installatie-ervaring hebt doorlopen, is de app Aan de slag een nieuwe app voor de eerste keer uitvoeren waarmee u snel de installatie op een nieuwe pc kunt uitvoeren. Op dit moment heeft Aan de slag een beperkt aantal pagina's, maar in de loop van de tijd is Microsoft van plan meer inhoud toe te voegen om mensen die nog niet bekend zijn met Windows 11 verder te onderwijzen en te helpen.
Gebruikerservaring
- App-vensters verschijnen nu met afgeronde hoeken.
- Windows heeft verschillende nieuwe animaties voor het vergroten, verkleinen, openen en sluiten van vensters.
- De meeste geluiden zijn vervangen.
- Nieuwe pictogrammen, onderdeel van Segoe-lettertype, in moderne Windows-apps.
- De klassieke pictogrammenset op het bureaublad bevat nieuwe Fluent-stijlpictogrammen.
- Aero Shake is nu standaard uitgeschakeld en kan worden ingeschakeld in Instellingen.
- Het acryleffect in sommige UI-elementen is nu meer doorschijnend en heeft een verhoogde verzadiging.
- De pictogrammenset op het bureaublad is vernieuwd met nieuwe Fluent-stijlpictogrammen.
- Windows 11 bevat nieuwe thema's, Glow, Captured Motion, Sunrise en Flow, en nieuwe achtergronden.
Het besturingssysteem ondersteunt Emoji 12.1 en Emoji 13.1.
Start menu
Het voorbeeld van het Startmenu in Windows 11
Windows 11 heeft een gloednieuwe gebruikersinterface voor het menu Start. Het bevat niet langer Live Tiles. In plaats daarvan toont het gewone pictogrammen zonder dynamische inhoud, vergelijkbaar met pictogrammen op uw bureaublad.
Deze menuweergave is oorspronkelijk gemaakt voor Windows 10X. Het verschijnt boven de taakbalk en heeft afgeronde hoeken. Er zijn vier secties in het nieuwe menu.
Zoeken
Het bovenste gebied herbergt een zoekvak. Het is niet langer geïntegreerd in de taakbalk en bevindt zich in het menu Start. De zoekopdracht zelf is vergelijkbaar met de zoekopdracht van Windows 10 en combineert online inhoud met lokale bestanden.
Vastgezette apps
Onder het zoekvak staat vastgemaakt pictogramgebied. Het ondersteunt meerdere pagina's en stelt u in staat zoveel pictogrammen vast te zetten als u nodig heeft zonder het hele scherm te vullen wanneer u het Start-menu opent. Het behoudt zijn grootte, ongeacht hoeveel apps je hebt vastgezet.
Boven de lijst staat de "Alle apps" knop die de traditionele app-lijst opent, d.w.z. alle apps die op uw computer zijn geïnstalleerd. Het heeft ook een paar updates gekregen.
Allereerst, als een map in de app-lijst slechts 1 item bevat, wordt deze gevleid en wordt het pictogram direct in het menu weergegeven.
een nieuwe Windows-hulpprogramma's map vervangt nu de map Windows Accessories, Windows Administrative Tools, Windows PowerShell en Windows System. De apps Kladblok, Paint, Verkenner en Knipprogramma worden uit de map verplaatst en staan nu in de hoofdmap van de lijst.
Aanbevolen
Dit gedeelte toont uw recent bekeken documenten en bestanden van OneDrive en online MS Office. Er is ook de Meer knop die de volledige lijst van dergelijke bestanden opent. U kunt hier met de rechtermuisknop op elk bestand klikken en het hier verwijderen met behulp van het contextmenu. Het gedeelte Aanbevolen kan niet worden uitgeschakeld, maar u kunt deze lijst wissen in Instellingen en voorkomen dat Windows 11 nieuwe bestanden aan deze lijst toevoegt.
Actieknoppen
De laatste sectie in het nieuwe Start-menu is gewijd aan verschillende actieknoppen. Hier vindt u het afsluitmenu, gebruikersprofiel, afmeldopties. De gebruiker kan ook zijn persoonlijke mappen toevoegen, zoals documenten, downloads, muziek, enz.
De opdrachten in het power-menu tonen nu de geschatte tijd voor het installeren van updates en het opnieuw opstarten van het apparaat.
Taakbalk
De taakbalk in Windows 11 heeft drastische wijzigingen ondergaan. Het is groter en toont nu alle pictogrammen uitgelijnd met het midden van het scherm, maar er is een optie in Instellingen om een meer traditionele lay-out herstellen. Er worden geen tekstlabels weergegeven voor actieve apps en u kunt app-vensters niet degroeperen.
De standaard taakbalk in Windows 11
U kunt ook niet naar een andere schermrand gaan. De onderkant van het scherm is de enige toegestane locatie in Windows 11. Eigenlijk is er een registeraanpassing om de taakbalk te verplaatsen, maar Microsoft ondersteunt het officieel niet.
Het contextmenu verloor alle items behalve de "Taakbalkinstellingen", die wordt geopend Instellingen naar de Personalisatie > Taakbalk bladzijde.
Standaard toont het de nieuwe Zoeken, Taakweergave, Widgets en Chatten toetsen. Jij kan verberg ze in Instellingen. Mijn mensen en Cortana zijn verwijderd.
Wanneer u de muisaanwijzer op de zoekknop plaatst, worden uw recente zoekopdrachten weergegeven in een pop-upmenu.
Het wordt geleverd met tal van nieuwe animaties en visuele updates. Die zijn te zien wanneer u uw apps vastzet, start, schakelt, minimaliseert en herschikt.
Ook is Windows Ink Workspace hernoemd naar "Pen-menu".
De functie die bekend staat als "Aero peek" maakt geopende app-vensters niet transparant wanneer u de muisaanwijzer in de meest rechtse hoek van de taakbalk plaatst. Deze functie is verwijderd. Maar nu kunt u het uitschakelen, b.v. om de. toe te voegen klassieke snelkoppeling "Bureaublad weergeven" naar de taakbalk.
Meldingscentrum en snelle instellingen
De rechterbenedenhoek van de taakbalk heeft een knop voor Berichtencentrum (WIN + Nee) en Snelle instellingen (WIN + A). Ook zijn de batterij-, netwerk- en geluidspictogrammen nu slechts één grote knop en openen nu het paneel Snelle instellingen.
Berichtencentrum is de thuisbasis voor al uw meldingen in het besturingssysteem en een kalenderweergave van een volledige maand.
Snelle instellingen is de plek waar u algemene pc-instellingen snel en eenvoudig kunt beheren, zoals Volume, Helderheid, Wi-Fi, Bluetooth en Focus Assist.
Direct boven uw Snelle instellingen ziet u bedieningselementen voor het afspelen van media wanneer u muziek of video's afspeelt in Microsoft Edge of muziek streamt in apps zoals Spotify. Klik ook met de rechtermuisknop op het geluidspictogram en selecteer Volumemixer openen opent de app Instellingen met geluidsopties.
Virtuele desktops (taakweergave)
In Windows 11 kunt u nu virtuele bureaubladen opnieuw rangschikken met slepen en neerzetten en een individuele achtergrondafbeelding voor elk van hen.
De lijst met virtuele desktops verschijnt nu onderaan en toont altijd de sluitknop op een desktopminiatuur. Om van bureaublad te wisselen, volstaat het om met uw muisaanwijzer over de knop Taakweergave in de taakbalk te gaan en een nieuwe te kiezen.
De functie Tijdlijn maakt geen deel meer uit van de taakweergave.
Widgets
Widgets brengen u dichter bij de informatie die u zowel wilt als nodig heeft. Klik gewoon op het widgetpictogram op de taakbalk, veeg vanaf links met aanraken of druk op WIN + W op uw toetsenbord en uw widgets schuiven van links over uw bureaublad.
U kunt uw ervaring personaliseren door widgets toe te voegen of te verwijderen, de inhoud opnieuw te rangschikken, het formaat aan te passen en aan te passen. Widgets zijn er voor agenda, weer, lokaal verkeer, je Microsoft To Do-lijsten, je foto's van OneDrive, sport en esports, je voorraadvolglijst en tips. Zowel Microsoft als externe ontwikkelaars kunnen meer widgets maken om hun functionaliteit en waarde uit te breiden.
Multitasking
Windows 11 introduceert verschillende nieuwe functies om uw productiviteit en creativiteit te verhogen.
-
Snap-indelingen: Beweeg uw muis over de maximaliseerknop van een venster om beschikbare snaplay-outs te zien en klik vervolgens op een zone om het venster te snappen. U wordt dan begeleid om vensters naar de rest van de zones binnen de lay-out te snappen met begeleide snaphulp. Voor kleinere schermen krijgt u een set van 4 snaplay-outs aangeboden. U kunt de uitvouw van de snaplay-outs ook oproepen met de sneltoets WIN + Z.
- Snap groepen: Snap-groepen zijn een manier om eenvoudig terug te schakelen naar uw gesnapte vensters. Om dit uit te proberen, klikt u minimaal 2 app-vensters op uw scherm aan elkaar. Plaats de muisaanwijzer op een van deze geopende apps op de taakbalk om de snapgroep te vinden en klik om snel terug te schakelen.
- Desktops: Toegang tot uw bureaubladen via Taakweergave (WIN + Tab) op de taakbalk. U kunt de achtergronden voor elk van uw bureaubladen opnieuw ordenen en aanpassen. U kunt ook met de muis over Taakweergave op de taakbalk gaan voor snelle toegang tot uw bestaande bureaubladen of om een nieuwe aan te maken!
Apps
Verkenner
Verkenner heeft een nieuw ontwerp in Windows 11. Er is daar geen Ribbon UI (maar dat kan wel) herstel het in de eerste release van het besturingssysteem). In plaats daarvan is er een compacte werkbalk met frequente opdrachten. De standaard gebruikersinterface is aanraakvriendelijk met marges en opvullingen, maar er is een optie om de compacte weergave in te schakelen.
Alle contextmenu's van Bestandsverkenner zijn opnieuw ontworpen. Standaard bevatten ze alleen veelgebruikte opdrachten en hebben ze het ontwerp dat past bij de visuele stijl van het besturingssysteem. Om de volledige commandolijst te tonen, moet de gebruiker klikken op de "Toon meer opties" artikel. Maar het is mogelijk om schakel de volledige contextmenu's in met een registeraanpassing.
Microsoft heeft een paar nieuwe aanpassingsopties toegevoegd aan Verkenner. U kunt nu bijvoorbeeld "Netwerk" en "Deze pc" verbergen door met de rechtermuisknop op het linkerdeelvenster te klikken.
Over het navigatievenster gesproken, het toont ook geïnstalleerde WSL-distributies.
De nieuwe Microsoft Store
Het geheel nieuwe ontwerp van de winkel heeft een nieuwe lay-out en animaties. Het is nu gemakkelijker om apps te vinden en hun details te bekijken. Maar de belangrijkste verandering is het nieuwe beleid voor ontwikkelaars.
Microsoft accepteert nu de Win32-toepassing van iedereen. Met de nieuwe Store kunnen ontwikkelaars onverpakte Win32-applicaties publiceren, inclusief reguliere EXE- en MSI-bestanden. Het verpakken naar de MSIX- of APPX-container is nu optioneel.
Op deze manier wordt Microsoft Store geleidelijk een uniforme hub voor alle desktop-applicaties. Ongeacht de onderliggende technologie, of het nu UWP, Win32 of PWA is, de app kan worden gepubliceerd en later op elke pc worden geïnstalleerd.
Ten slotte kunt u met Microsoft Store: snel de apps uit uw bibliotheek herstellen. Het zal vergelijkbaar zijn met hoe u een nieuwe smartphone instelt met iOS of Android.
Kladblok
De Windows 11 Kladblok ontvangt nu updates van de Microsoft Store. Het heeft een nieuwe lay-out.
De recente updates brachten geweldige prestatieverbeteringen met zich mee, zodat het nu probleemloos grote bestanden aankan. Het ondersteunt ook Linux-regeleindes, waardoor het zelfs geweldig is voor WSL-gebruikers.
Dit laatste werkt on-the-fly zonder dat de gebruiker hoeft aan te geven hoe de regeleindes eruit moeten zien. Kladblok controleert bij het openen van een bestand de eerste overeenkomst voor het regeleinde, d.w.z. LF of CRLF, en maakt het standaard voor het bestand.
Microsoft heeft nog een pakket verbeteringen naar Kladblok gebracht. U kunt nu Unicode-symbolen invoeren met de Alt+ sneltoets, spring tussen haakjes openen en sluiten met de sneltoets Ctrl+} en blokkeer selectie.
De update bevat de mogelijkheid om op meerdere niveaus ongedaan te maken, ondersteuning voor slepen en neerzetten voor de hoofdtekst van het document en zelfs kleuremoji.
U kunt nu op de URL's in de tekst klikken om ze in de browser te openen.
Ten slotte heeft het een native ARM64-versie.
Meer apps ontvangen updates van de Store
Met Windows 11 heeft Microsoft het mogelijk gemaakt om updates van de Store te ontvangen voor meer apps.
Dit bevat
- Verf
- Kladblok
- Knipprogramma
- PowerShell
- Windows-terminal
Nieuwe inbox-apps
De volgende apps zijn nu gebundeld met Windows 11.
- Begin
- Power Automate Desktop
- Windows-terminal
Wijzigingen in andere apps
- Apparaatbeheer zoekt niet naar stuurprogramma's op een diskette A:.
- Internet Explorer is verwijderd.
- Microsoft Edge Legacy is verwijderd.
- 3D Viewer is verwijderd
- Skype is verwijderd
- OneNote Store-app is verwijderd
- De app Personen werkt nu alleen als adresboek voor Mail en Agenda en kan daarbuiten niet worden geopend.
- Windows Sandbox en Microsoft Defender Application Guard gebruiken nu een nieuwe runtime die optimaliseert voor containerscenario's.
Docking
Wanneer u uw laptop loskoppelt, worden de vensters op uw externe monitor geminimaliseerd. Wanneer u uw computer opnieuw op uw monitor aansluit, Windows zet alles terug precies waar je het eerder had! De instellingen voor deze functies vind je onder: Systeem > Display > Meerdere schermen.
Invoer (aanraken, inkten en spraak)
-
Touch Toetsenbord personalisatie: Om uw Windows-ervaring te personaliseren, zijn er 13 nieuwe thema's voor het aanraaktoetsenbord, waaronder drie hardware-thema's die overeenkomen met de Surface-kleuren. Microsoft heeft ook een gloednieuwe thema-engine ingebouwd waarmee je een volledig aangepast thema kunt maken, inclusief achtergrondafbeeldingen. Op basis van feedback van gebruikers heeft Microsoft ook een instelling geïntroduceerd om het formaat van het aanraaktoetsenbord te wijzigen.
- Starter voor spraaktypen: Onze nieuwe launcher voor spraakgestuurd typen is een snelle en gemakkelijke manier om spraakgestuurd typen in een geselecteerd tekstveld te starten. Het is standaard uitgeschakeld, maar je kunt het inschakelen in de instellingen voor spraaktypen (WIN + H om spraaktypen te starten) en het vervolgens overal op je scherm plaatsen waar je maar wilt.
- Verbeterde aanraakbewegingen: Bekijk deze nieuwe aanraakbewegingen op het scherm waarmee u eenvoudig kunt schakelen tussen apps en desktops met vloeiende overgangen. De gebaren lijken op de touchpad-bewegingen, maar hebben doordachte verbeteringen die speciaal zijn ontworpen voor aanraking. Hier is een lijst die u kunt proberen:
Gebaren met drie vingers:
- Naar links/rechts vegen – schakel snel naar het laatst gebruikte app-venster.
- Omlaag vegen - ga terug naar het bureaublad (als u het volgt met een veeg omhoog, kunt u de app-vensters herstellen).
- Omhoog vegen - open Taakweergave om door alle app-vensters en desktops te bladeren.
Gebaren met vier vingers:
- Naar links/rechts vegen – naar het vorige/volgende bureaublad gaan
- Omhoog/omlaag vegen - (hetzelfde als met drie vingers).
- Penmenu: Als u een digitale pen gebruikt, kunt u het penmenu openen door op het penpictogram rechtsonder op uw taakbalk te klikken. (Als het penpictogram er niet is, kunt u het inschakelen door met de rechtermuisknop op de taakbalk te klikken en naar de taakbalkinstellingen te gaan om het in te schakelen. Standaard bevat het twee apps die kunnen worden aangepast door op de tandwielknop te klikken en "penmenu bewerken" te selecteren. In de vervolgkeuzelijst kunt u maximaal vier van uw favoriete teken- of schrijf-apps toevoegen aan het penmenu, zodat u ze snel kunt openen wanneer u uw pen gebruikt.
- Taal/invoerschakelaar: Je kunt snel schakelen tussen extra talen en toetsenborden via een switcher. Een switcher verschijnt rechtsonder op je taakbalk naast Snelle instellingen. U kunt ook de sneltoets WIN + [spatiebalk] gebruiken om tussen invoermethoden te schakelen. Om extra talen en toetsenborden toe te voegen, ga naar Instellingen > Tijd en taal > Taal en regio.
Verbeteringen weergeven
- Dynamische vernieuwingsfrequentie: Met dynamische vernieuwingsfrequentie kan uw pc automatisch de vernieuwingsfrequentie verhogen wanneer u aan het inkten of scrollen bent (wat betekent dat je een soepelere ervaring krijgt) en lager wanneer je het niet nodig hebt, zodat je laptop kan besparen stroom. U kunt DRR uitproberen op uw laptop via Instellingen >Systeem > Weergave > Geavanceerde weergave, en onder "Kies een verversingssnelheide” selecteer een “Dynamische” vernieuwingsfrequentie. DRR wordt uitgerold naar geselecteerde laptops met de nieuwste Windows 11 Insider Preview-builds en alleen op laptops met de juiste beeldschermhardware en grafische driver zal de functie beschikbaar zijn. Voor meer details, check out deze blogpost.
- Andere weergave in Windows 11: Automatische HDR, Content Adaptive Brightness Control (CABC) uitschakelen, HDR-ondersteuning voor kleurbeheerde apps en HDR-certificering.
Instellingen
Microsoft heeft Instellingen zo ontworpen dat ze mooi, gebruiksvriendelijk en inclusief al je Microsoft-ervaringen in Windows 11 zijn. De app Instellingen nieuw toont de categorieën in de linkerzijbalk met pagina's met de belangrijkste inhoud aan de rechterkant.
Aan de rechterkant worden broodkruimels weergegeven terwijl je dieper naar Instellingen navigeert, zodat je weet waar je bent en je plaats niet kwijtraakt. De pagina's met instellingen zijn ook allemaal nieuw, met nieuwe hero-besturingselementen bovenaan die belangrijke informatie markeren en veelgebruikte instellingen die je naar behoefte kunt aanpassen.
Deze nieuwe hero-besturingselementen omvatten verschillende categoriepagina's, zoals Systeem, Bluetooth en apparaten, Netwerk en internet, Personalisatie, Accounts en Windows Update. Microsoft heeft ook uitvouwbare vakken toegevoegd voor pagina's met veel instellingen.
Wi-Fi 6E-ondersteuning
Microsoft is verheugd om te brengen Wifi 6E aan het Windows-ecosysteem, waardoor onze Windows OEM's, Wireless IHV's en ecosysteempartners toonaangevende wifi kunnen leveren op nieuwe Windows-pc's.
Wi-Fi 6E is een revolutionaire vooruitgang die tot 3x meer wifi-bandbreedte mogelijk maakt en wifi-ervaringen zal transformeren door hogere snelheden, grotere capaciteit, verminderde latentie en betere beveiliging. Veel OEM's leveren al Wi-Fi 6E-compatibele Windows-pc's en de eerste Wi-Fi 6E-compatibele toegangspunten en mesh-apparaten zijn ook in de handel verkrijgbaar.
Zodra u bent verbonden met uw Wi-Fi 6E-router, gaat u naar Windows-instellingen / Netwerk en internet / Wi-Fi en kiest u Adaptereigenschappen om te zien of u bent verbonden met de 6GHz-netwerkband. Je kunt de band ook vinden vanaf de opdrachtregel door in te voeren: "netsh wlan show int".
Houd er rekening mee dat als u de mobiele hotspot in Windows of Wi-Fi Direct gebruikt, deze functies alleen Wi-Fi 5 (802.11ac) blijven ondersteunen.
Wijzigingen toegevoegd met cumulatieve updates
- Bouw 22000.469: Instellingen > Accounts bevatten een nieuwe pagina om uw Microsoft-account en de bijbehorende abonnementen, beloningen en betalingsopties te beheren.
-
Bouw 22000.527
- Documenten die op OneDrive zijn opgeslagen, worden online in de browser van MS Office geopend.
- U kunt nu elk app-venster rechtstreeks vanuit het miniatuurvoorbeeld van de taakbalk delen wanneer u in gesprek bent via Teams/Chat.
- Widgets zijn nu een interactieve knop in de linkerhoek van de taakbalk die een weersvoorspelling toont.
- U hebt nu toegang tot het microfoonpictogram in het systeemvak met de Win + Alt + K snelkoppeling.
-
Bouw 22000.708
- Staat het gebruik van. toe Windows Spotlight als bureaubladachtergrond.
- Staat het gebruik van. toe Windows Spotlight als bureaubladachtergrond.
-
Bouw 22000.778: voegt zoekhoogtepunten toe aan het zoekvenster om u te informeren over belangrijke wereldwijde en lokale evenementen, jubilea en gewijzigde documenten binnen uw organisatie (voor zakelijke apparaten). Jij kan schakel zoekmarkeringen uit in Instellingen en Register.
Als je dit artikel leuk vindt, deel het dan via de onderstaande knoppen. Het zal niet veel van je vragen, maar het zal ons helpen groeien. Bedankt voor uw steun!