Wat is er nieuw in Windows 11 versie 22H2, build 22621
Windows 11 versie 22H2 is de eerste grote update van de eerste release. Het voegt veel nieuwe functies, verbeteringen en verbeteringen toe. Het is bedoeld om enkele van de ergernissen op te lossen die op grote schaal worden bekritiseerd door gebruikers van de "gouden" release, en om de mogelijkheden van het besturingssysteem uit te breiden.
Advertentie
Microsoft heeft bevestigde build 22621 om de RTM-versie van Windows 11, versie 22H2 te zijn. U vindt er wijzigingen in het menu Start, Verkenner, inbox-apps, waaronder Taakbeheer en Instellingen, en nog veel meer. Laten we ze in detail bekijken.

Wat is nieuw in Windows 11, versie 22H2
Opstelling
Net als bij Windows 11 Home, vereist de Pro-editie nu een internetverbinding tijdens de installatie, evenals een Microsoft-account.
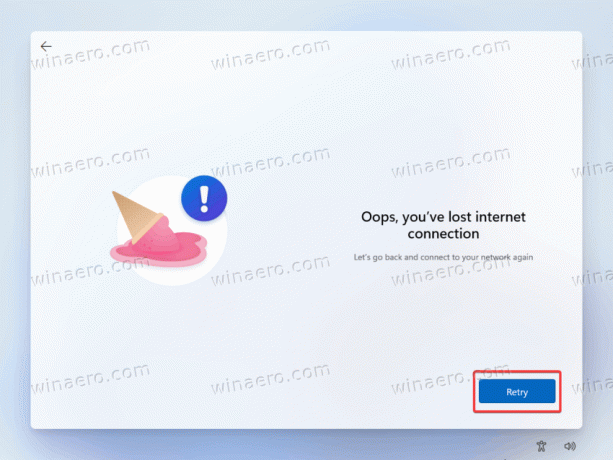
Er zijn oplossingen voor beide wijzigingen.
- Hoe installeer ik Windows 11 met een lokaal account
- Hoe installeer ik Windows 11 zonder een internetverbinding
Maar dit kan op elk moment veranderen als Microsoft daartoe besluit.
Start menu
Het Start-menu in deze release heeft een enorme revisie ondergaan. Allereerst ondersteunt het nu mappen, dus u kunt combineer pictogrammen in benoemde groepen. Dit werkt voor het vastgezette pictogramgebied.
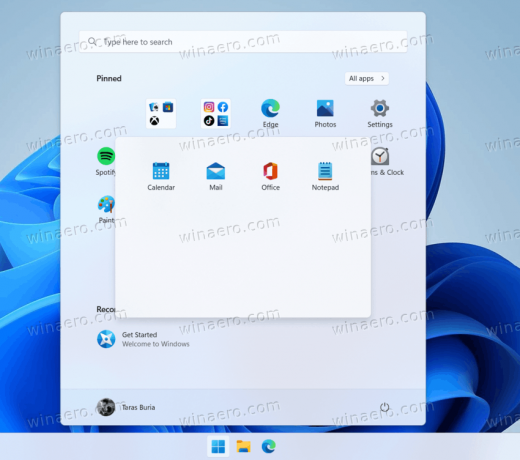
Een andere verandering is de mogelijkheid om een andere lay-out voor het menu Start die kan worden ingesteld op 2 vastgezette app-rijen en 8 aanbevolen bestanden, 3 vastgezette app-rijen en 6 aanbevolen bestanden, of 4 vastgezette app-rijen en 2 aanbevolen bestanden.
Bovendien hebben de knoppen "Meer" en "Alle apps" een contextmenu van waaruit u het gedeelte "Aanbevolen" kunt vernieuwen en de instellingen van het menu Start kunt openen.
Als u ten slotte met de rechtermuisknop op de knop Start klikt, ziet u nu PowerShell in plaats van Windows Terminal-vermeldingen als u de laatste hebt verwijderd.
Taakbalk
Misschien wel de meest welkome en meest verwachte verandering is de mogelijkheid om bestanden te slepen en neer te zetten op actieve app-pictogrammen in de taakbalk. Microsoft heeft het verwijderd in de eerste release van Windows 11. Het besturingssysteem wordt geleverd met een nieuwere versie van de taakbalk, overgenomen van de nu-geannuleerd Windows 10X. De nieuwe taakbalk miste veel van zijn voorganger, inclusief het ontbrekende contextmenu en drag-n-drop. Het is dus alleen Windows 11 versie 22H2 waar het slepen en neerzetten is teruggekeerd.
Dit heeft het ook mogelijk gemaakt om apps op de taakbalk te pinnen door exe-bestanden erop te slepen.
Met versie 22H2 heeft Microsoft de meeste flyouts opnieuw vormgegeven, inclusief het meldingscentrum, pop-uppictogrammen in het systeemvak, snelle acties en zelfs het zoekvenster. Deze zijn nu allemaal van de vloeiende ontwerpstijl en lijken gecentreerd met betrekking tot hun knoppen.

De taakbalk kan optioneel een weersvoorspelling aan de linkerkant weergeven. Het ontvangt updates in realtime. Door met de muiscursor over de prognoseknop te bewegen, wordt het widgetpaneel geopend.
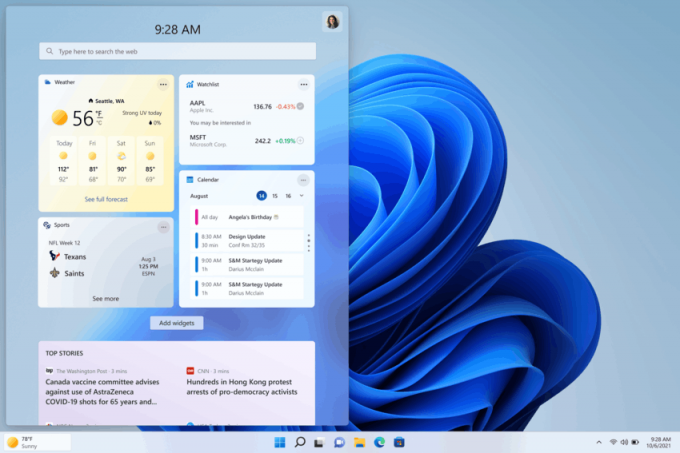
De taakbalk geeft nu duidelijk aan of je een gedeeld venster hebt over Teams, of dat een app een microfoon gebruikt. Als u op het microfoonpictogram klikt, verschijnt er een bevestigingsvenster.


Hetzelfde geldt voor de Cast-functie. Als u uw scherm naar een ander apparaat cast, ziet u een speciaal pictogram in de taakbalk.

Het systeemvakpictogram neemt een speciale plaats in in deze functie-update. Ten slotte kunt u uw geluidsvolume wijzigen door met het muiswiel over het luidsprekerpictogram te scrollen. De schuifregelaar op het scherm is bijgewerkt met het vloeiende ontwerp.

Ook zal de tooltip nu laten zien of het ruimtelijke geluid is ingeschakeld of niet.
De geschatte levensduur van de batterij wordt weergegeven wanneer u de muisaanwijzer over het batterijpictogram beweegt.
Bureaublad
Windows 11 versie 22H2 wordt geleverd met: Windows Spotlight ingeschakeld voor de bureaubladachtergrond. Wanneer het actief is, zal het u voorzien van nieuwe achtergronden van internet. Maar de standaardafbeelding in de desktop Windows Spotlight blijft "Windows Bloom", lichte editie.

Bovendien zal het ook een pictogram op het bureaublad plaatsen, waarop u met de rechtermuisknop kunt klikken en naar de volgende afbeelding kunt gaan, meer te weten kunt komen over de huidige spotlight en nog een paar opties.
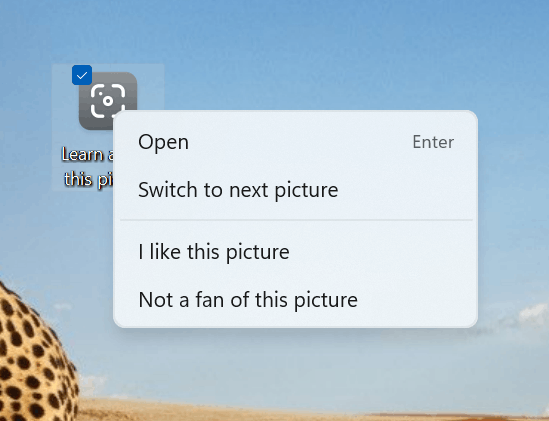
Je kunt leren hoe je verwijder hier het Spotlight-bureaubladpictogram.
Apps
ClipChamp
Microsoft heeft ClipChamp toegevoegd aan de set vooraf geïnstalleerde apps. Het is een eenvoudig te gebruiken video-editor met essentiële hulpmiddelen zoals een gebruiksvriendelijke tijdlijn, bijsnijden en splitsen. De app maakt het ook mogelijk om overgangen en geanimeerde teksteffecten toe te passen, evenals webcam- en schermopnametools.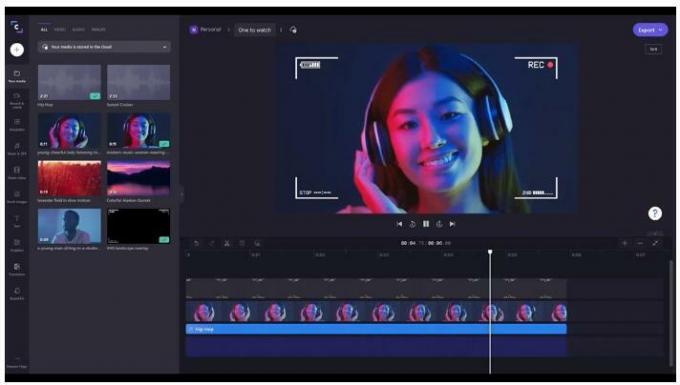
Microsoft-familie
Microsoft Family is een nieuwe inbox-app op Windows 11 Home. Hiermee kunt u ouderlijk toezicht op een flexibele manier beheren, inclusief kindvriendelijke websitelijsten, schermtijdlimieten, enzovoort.
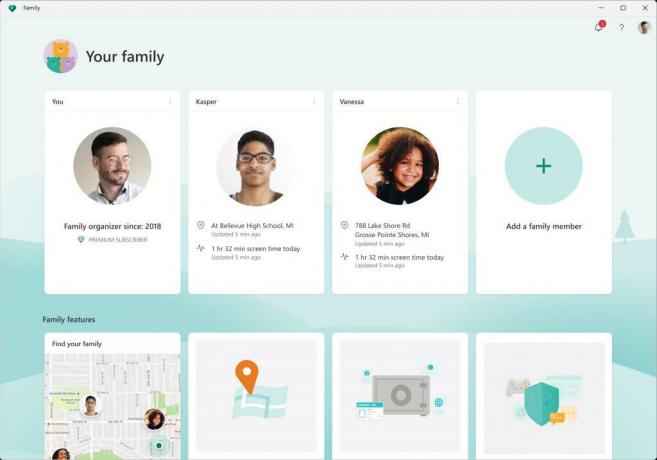
Windows HDR-kalibratie
Windows HDR-kalibratie is toegevoegd als standaard app. Het is ontworpen om kleurproblemen op te lossen en de beeldconsistentie te verbeteren op schermen die op uw pc zijn aangesloten.
Controlepaneel
De klassiek Configuratiescherm app verloor nog een paar opties in de smaak van de moderne app Instellingen.
- De "Bekijk netwerk status en taken" link opent nu Instellingen naar de "Netwerk & internet" pagina.
- De "Apparaten en printers bekijken" en "Voeg een apparaat toe" opties open nu de "Bluetooth en apparaten" sectie van Instellingen.
- Idem voor de "Geavanceerde printerconfiguratie" waarmee de pagina "Printer en scanners" van Instellingen wordt geopend.
- "Een programma verwijderen" verwijst naar de "Geïnstalleerde apps" Instellingen pagina.
- "Bekijk geïnstalleerde updates" opent de "Updates verwijderen" Instellingen pagina.
- De netwerkopties Netwerk ontdekking, Bestands- en printerdeling, en Openbare mappen delen zijn alleen configureerbaar in Instellingen.
Verkenner
De bestandsverkenner is in deze release grondig herwerkt. Allereerst, het ondersteunt nu tabbladen. Het is echter niet duidelijk of Microsoft tabbladen uit de doos zal inschakelen in de 22H2-release, of dat ze deze zullen activeren met een aanstaande cumulatieve update. Op het moment van schrijven moet je nog steeds: de tabbladen handmatig activeren.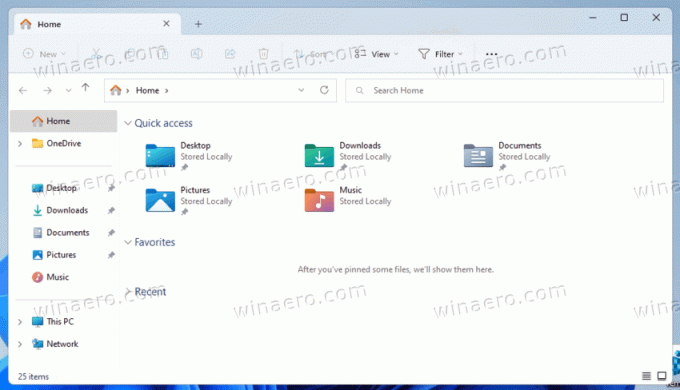
De opstartlocatie heet nu Huis. Daar de Snelle toegang naam wordt nu gebruikt in plaats van Veelgebruikte mappen.
Tussen snelle toegang en recente bestanden, die nu gewoon. wordt genoemd recente, er is een nieuwe sectie "Favorieten". U kunt in Verkenner met de rechtermuisknop op een bestand klikken en toevoegen of opnieuwverplaats het van favorieten via het contextmenu.
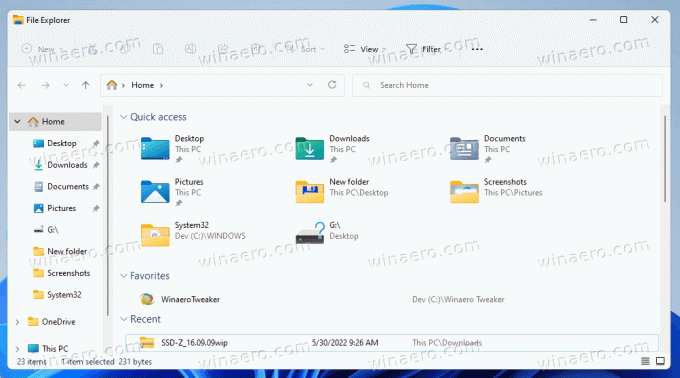
Het beschikt ook over een nieuw navigatievenster met drie secties. De bovenste host Home en OneDrive, de middelste bevat vastgezette en frequente mappen en de onderste is voor klassieke pictogrammen zoals Deze pc, Netwerk, enz. Uitbreiden Deze pc toont lokale stations en partities.
Naast de recente en favoriete bestanden, bevat de map "Home" ook toont bestanden vastgemaakt op OneDrive/Office.com/Teams/SharePoint wanneer u een Microsoft-account gebruikt.
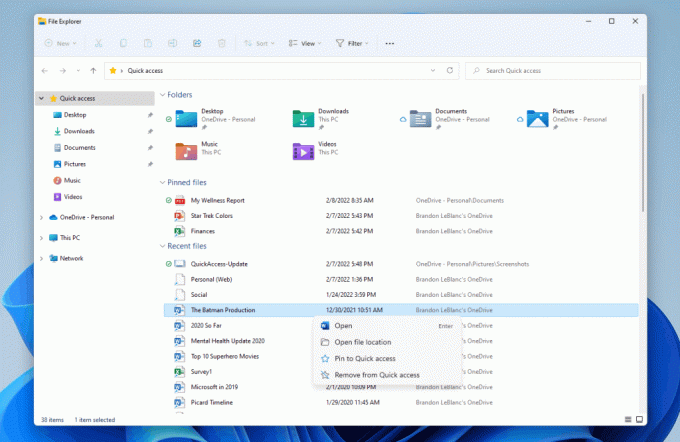
Een andere verandering zijn mapvoorbeelden. Als een map afbeeldingen of andere media bevat, heeft deze een handige voorbeeldminiatuur boven het mappictogram om de inhoud te onthullen.

Nog een wijziging in de File Explorer-app is een nog strakkere integratie met OneDrive. U kunt nu de quota- en synchronisatiestatus zien zonder de Verkenner te hoeven verlaten.
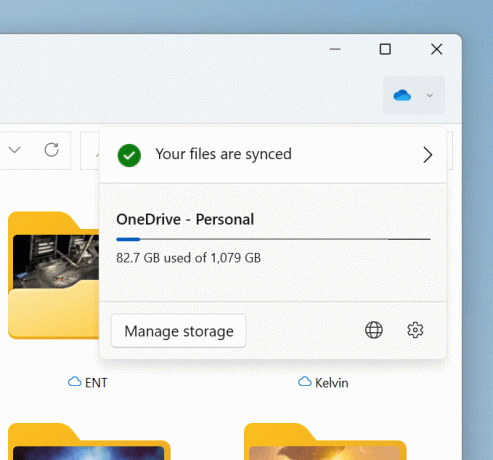
Ten slotte heeft File Explorer verschillende kleine maar nuttige verbeteringen.
- U kunt nu het bestands- of mappad kopiëren met de Ctrl + Shift + C snelkoppeling.
- Er zijn nieuwe pictogrammen in het contextmenu om duidelijk aan te geven wat het item doet.
- Als u de ingedrukt houdt Verschuiving toets en klik vervolgens met de rechtermuisknop op een map of bestand, u ziet de volledig klassiek contextmenu.
- Er zijn verschillende verbeteringen in het contextmenu, zoals: netwerkschijf toewijzen/ontkoppelen in het nieuwe contextmenu van Deze pc, de Installeren commando voor lettertypen, enzovoort.
Taakbeheer
De Task Manager is nog een app die drastische UI-wijzigingen heeft ondergaan. Het heeft nu een nieuwe navigatiebalk in hamburgerstijl en een nieuwe instellingenpagina. Een nieuwe opdrachtbalk op elke pagina geeft toegang tot veelvoorkomende acties. De app volgt uiteindelijk het systeemthema en ondersteunt zowel de lichte als de donkere varianten.
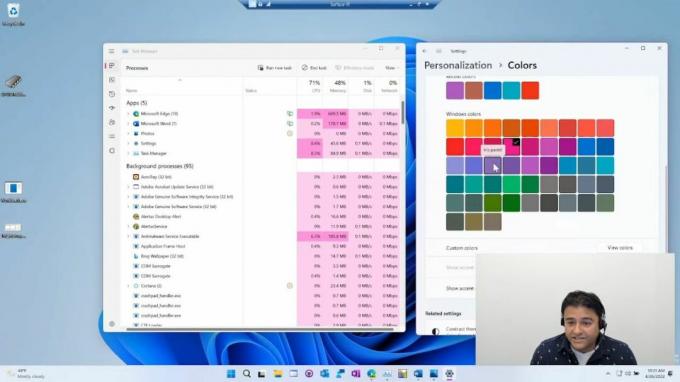

Het raster van apps en processen, evenals accentkleur voor tabbladen en bedieningselementen in de app, volgen nu de accentkleur die u hebt ingesteld in Windows 11-instellingen. Dit voegt de UI-consistentie toe waar veel gebruikers naar op zoek zijn.
Er zijn ook nieuwe pictogrammen en de terugkeer van Efficiëntiemodus voor apps (voorheen Eco-modus), een speciale instellingenpagina en meer. Met de functie Efficiency-modus kan een actieve app worden onderbroken om de activiteit te onderbreken en systeembronnen vrij te maken.
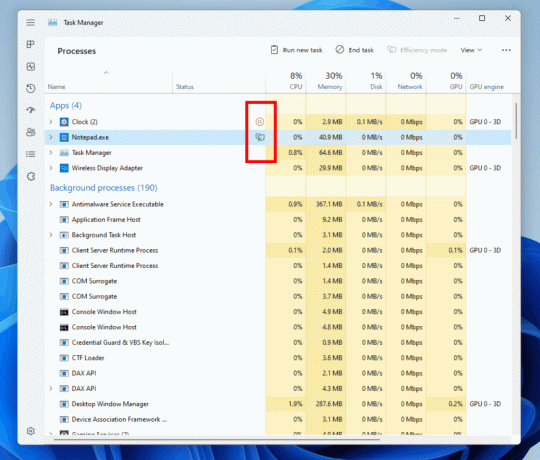
Om de efficiëntiemodus toe te passen, klikt u op de knop op de opdrachtbalk op de pagina Processen of gebruikt u het contextmenu met de rechtermuisknop. U kunt een modus slechts op één proces toepassen, niet op de hele groep. Als de parameter niet beschikbaar is, is dit proces van cruciaal belang voor Windows, wat betekent dat het de prestaties van het besturingssysteem kan beïnvloeden. Processen waarvoor de modus wordt toegepast, worden gemarkeerd met een groen bladpictogram. Gepauzeerde processen gebruiken nu het pauzepictogram.
Mediaspeler
In Windows 11 22H2 heeft Microsoft de klassieke Windows Media Player-app hernoemd naar: Verouderd Windows Media Player. Dat komt omdat het bedrijf nu een moderne Media Player-app aanbiedt, een herwerkte Groove/Music-app met verschillende verbeteringen.
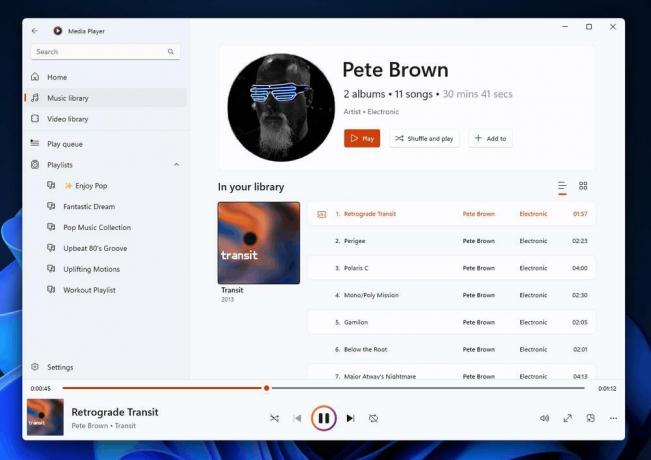
Uiteindelijk zal het een in-place vervanging zijn voor de oude Windows Media Player.
Windows-beveiliging
Microsoft heeft ook het ingebouwde beveiligingsdashboard bijgewerkt. Windows-beveiliging bevat nu een nieuwe optie voor geheugenintegriteit in Apparaatbeveiliging > Kernisolatie.
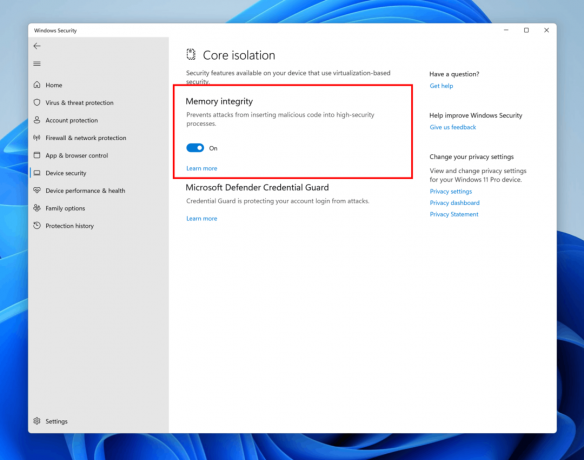 Slimme app-bediening is nog een nieuwe functie van de app. Het blokkeert niet-vertrouwde of potentieel gevaarlijke applicaties. Windows 11 schakelt het in wanneer u voer een schone installatie uit.
Slimme app-bediening is nog een nieuwe functie van de app. Het blokkeert niet-vertrouwde of potentieel gevaarlijke applicaties. Windows 11 schakelt het in wanneer u voer een schone installatie uit.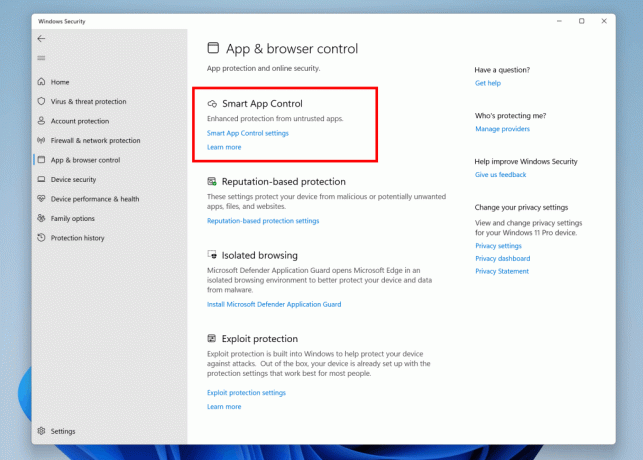
Instellingen
De instellingen-app zelf heeft verschillende wijzigingen en verbeteringen ondergaan. Het heeft betere zoekprestaties en grotere pictogrammen aan de linkerkant. U kunt ook de pijltoetsen gebruiken om de secties en categorieën uit te vouwen die standaard zijn samengevouwen.
U vindt er ook een nieuwe "Niet storen" optie onder Systeem > Meldingen. De juiste schakelaar is beschikbaar in het vervolgmenu Snelle actie (Win+A).
"Your Phone" is hernoemd naar "Phone Link" en "Focus assist" is hernoemd naar "Focus".
Wanneer u Bluetooth of Wi-Fi inschakelt in vliegtuigmodus, zal Windows uw keuze onthouden. De volgende keer dat u naar de vliegtuigmodus gaat, wordt ingeschakeld wat u de vorige keer had ingeschakeld.
Tot slot, om een geïnstalleerde update verwijderen, moet u de app Instellingen gebruiken. De "Verwijderen" link verschijnt op Instellingen> Windows Update> Updategeschiedenis> Updates verwijderen. Het enige dat u hoeft te doen, is de update die u wilt verwijderen in de lijst te zoeken en op de link naast de naam te klikken.

Dynamische vernieuwingsfrequentie (DRR)
Dynamische vernieuwingsfrequentie is een nieuwe functie van Windows 22H2 die de vernieuwingsfrequentie van het scherm op aanvraag wijzigt. Het besturingssysteem analyseert uw activiteit op de pc en wijzigt vervolgens naadloos de vernieuwingsfrequentie. Een lagere waarde maakt het mogelijk om meer stroom te besparen, wat erg belangrijk is voor mobiele apparaten.
DDR is momenteel beschikbaar voor laptops met een beeldscherm dat variabele verversingssnelheid (VRR) en een verversingssnelheid van minimaal 120 Hz ondersteunt. Deze laat Windows 11 zo'n scherm verversen op 60 Hz voor dagelijkse productiviteitstaken, zoals e-mail, het typen van een document, en zo de batterij te sparen leven.
Als u een game of bepaalde media-inhoud start, verhoogt Windows 11 de vernieuwingsfrequentie dynamisch tot 120 Hz.
Meldingen
Het meldpunt (Winnen + Nee) heeft een nieuwe optie, "Niet storen", die u bovenaan de vangbal vindt. Het stilzetten van meldingen is nu een kwestie van twee klikken.
De Focus functie bevindt zich nu in het kalendervenster. U kunt vanaf daar nu sessies starten met lengtes van 15 tot 240 minuten met een interval van 15 minuten. Ook heeft het nauwe integratie met de Klok-app en zijn productiviteitsfuncties.
Raam schakelen
De Taakweergave is nu in staat om snapgroepen te tonen. Als u meerdere vensters in één groep hebt georganiseerd, wordt deze weergegeven als een groepsminiatuurvoorbeeld in de taakweergave. Een andere leuke toevoeging is dat de taakbalk niet langer verdwijnt met Taakweergave, zelfs als je hem automatisch hebt verborgen.
De Alt + Tab dialoogvenster verschijnt nu in het midden van het bureaublad, zoals in oudere Windows-releases. Het neemt niet langer het hele scherm in beslag.
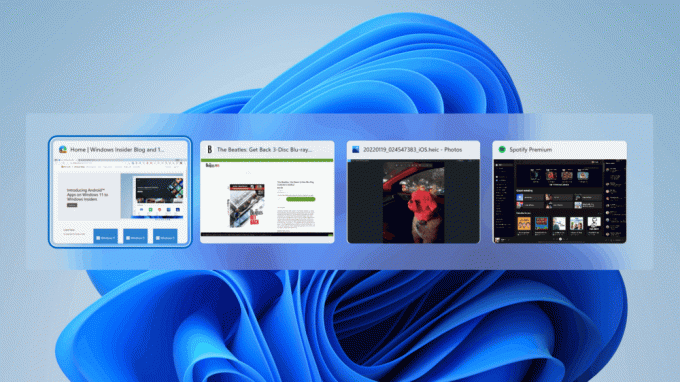
Snapbalk
Wanneer u een venster verplaatst, verschijnt boven aan het scherm een paneel met een raster van snaplay-outs. Het paneel verschijnt als een vervolgkeuzemenu bovenaan het scherm.


Sleep een venster naar de bovenkant van het scherm om de snaplay-outs weer te geven en zet het venster vervolgens op een zone neer om het vast te leggen. Snap Assist biedt aan om de rest van de beschikbare slots te vullen met andere open applicaties.
Wanneer u het formaat van een app wijzigt met andere vastgeklikte apps op het scherm, ziet u het app-pictogram om te begrijpen welke app precies wordt uitgevoerd.
Snap lay-outs wisselen
De functie voor snaplay-outs (Win+Z) toont nu nummers voor alle lay-outs. Zo kun je met de cijfertoetsen snel de gewenste indeling toepassen met het toetsenbord.
Aanraakgebaren
Aanraakbewegingen met meerdere vingers gebruiken nu animaties die uw vinger volgen. Er zijn ook nieuwe gebaren.
- Veeg vanaf de rechterkant van het scherm om het Berichtencentrum te openen, volgt nu uw vinger in plaats van een vaste animatie af te spelen.
- Veeg vanuit het midden van de taakbalk naar binnen om het menu Start te openen en veeg omlaag om het te sluiten.
- Veeg tussen Vastgezet/Alle apps en Aanbevolen/Meer bij Start: Veeg in Start van rechts naar links vanuit Vastgezet om naar Alle apps te gaan en van links naar rechts om terug te gaan naar Vastgezet. Hetzelfde gebaar werkt voor Aanbevolen/Meer.
- Veeg vanaf de rechteronderrand van de taakbalk naar binnen om snelle instellingen weer te geven en veeg omlaag om ze te sluiten.
- Let in schermvullende apps en aanraakgerichte games (zoals Solitaire) op de grijper die verschijnt wanneer u vanaf de randen van het scherm veegt. Deze functie is ontworpen om u in de app te houden als u per ongeluk langs de rand van het scherm veegt. Als u toegang wilt tot de inhoud, veegt u de grijper weer om het te pakken.
Toegankelijkheid
Live Captions en Voice Access zijn twee nieuwe toegankelijkheidsfuncties van Windows 11 versie 22H2.
Live bijschriften
Het besturingssysteem kan bijschriften genereren voor alle inhoud met audio. Het kan bijschriften aan de boven- of onderkant van het scherm tonen, of in een zwevend venster met aanpasbare grootte. Ook kunnen Live Captions worden ingeschakeld voor microfoonaudio tijdens gesprekken met uw vrienden en collega's.

De sneltoets om Live Captions in te schakelen is: WINNEN + Ctrl + L. Er is ook een knop in snelle acties (Winnen + EEN).
Spraaktoegang
Als onderdeel van Toegankelijkheidshulpmiddelen kunt u het besturingssysteem bedienen met spraakopdrachten. U kunt het bijvoorbeeld gebruiken voor het openen van en schakelen tussen apps, surfen op internet en het lezen en opstellen van e-mail. Het kan ook toetsenbord- en muisinvoer emuleren via spraakopdrachten.
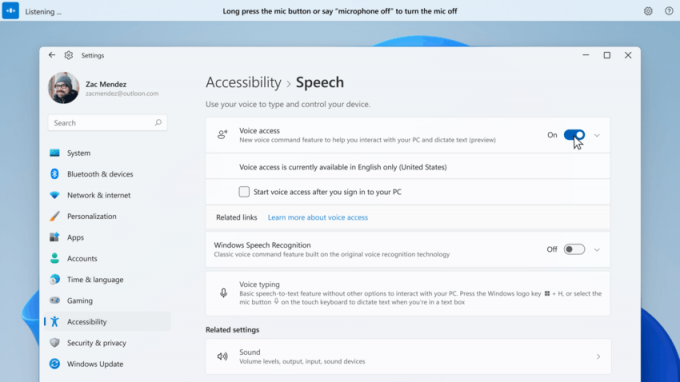
Deze functie werkt momenteel alleen met Amerikaans Engels, voor degenen die Amerikaans Engels hebben ingesteld voor de Windows-interface.
Indien ingeschakeld, toont het een raster met schermgebieden. U kunt met uw stem aangeven in welk gebied Windows moet communiceren met knoppen en koppelingen.

Bekijk deze handleiding om te leren hoe u: spraaktoegang in- of uitschakelen.
Het kan offline werken, zonder internetverbinding. Voice Access doet spraakherkenning op het apparaat om spraak te herkennen, en doet dat nauwkeurig. De volledige lijst met spraakopdrachten hier.
Natuurlijke stemmen in Verteller
Verteller ondersteunt een paar nieuwe natuurlijke stemmen, "Jenny" en "Aria" voor Engels-VS. Mogelijk moet u ze handmatig toevoegen.

Andere wijzigingen
- De taalwisselaar opent nu veel sneller. Het heeft ook het Fluent Style-ontwerp.

- Het vergrendelscherm heeft nu een nieuw batterijpictogram en bijgewerkte mediabedieningen die passen bij het algehele uiterlijk van het besturingssysteem.
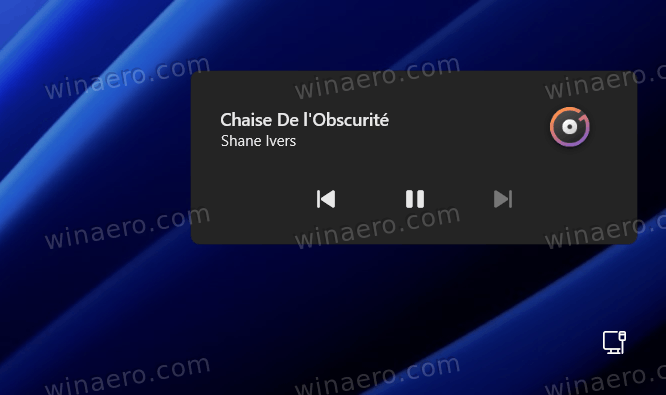
- De taakweergave en alt+tab dialoogvensters tekenen nu een dikkere rand met de accentkleur wanneer u met het toetsenbord tussen vensters schakelt.
- Windows slaat het opstartgeluid over bij het opnieuw opstarten na het installeren van een update.
- De markeringskleur van het contextmenu is gewijzigd om beter te spelen met zowel de lichte als de donkere thema's.
- Microsoft Journal is nu standaard vastgezet in het menu Pen. Als je de app niet hebt geïnstalleerd, wordt deze geïnstalleerd uit de Microsoft Store indien gekozen in het menu Pen.
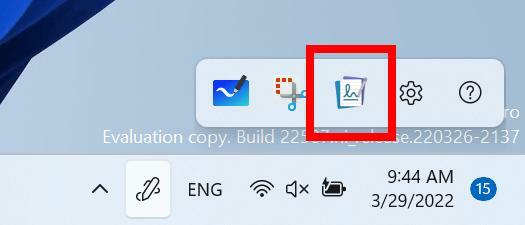
- PowerShell maakt het nu mogelijk om talen en taalopties te beheren.
- Breedbandspraakondersteuning voor Apple AirPods, AirPods Pro en AirPods Max.
- Het verwijderen van bestanden uit de Prullenbak gaat nu veel sneller.
- SMB1 is niet langer ingeschakeld in Windows 11 Home. Ook zal Windows 11 standaard SMB-compressie gebruiken, indien beschikbaar.
Dat is alles over de veranderingen. Als ik iets belangrijks niet heb genoemd, aarzel dan niet om het in de opmerkingen te vermelden.
Als je dit artikel leuk vindt, deel het dan via de onderstaande knoppen. Het zal niet veel van je vragen, maar het zal ons helpen groeien. Bedankt voor uw steun!

