Aangepaste mappen toevoegen aan Deze pc in Windows 8.1 of de standaardinstellingen verwijderen
Met Windows 8.1 heeft Microsoft een set mappen geïntroduceerd in de map Deze pc (Windows 8 had de categorie Mappen verborgen).
Deze mappen zijn:
- Bureaublad
- Documenten
- Downloads
- Muziek
- Afbeeldingen
- Videos
Met andere woorden, Microsoft bood zojuist snelle toegang tot de hoofdmappen in het gebruikersprofiel. Dit is erg handig, omdat u met één klik toegang hebt tot deze mappen wanneer u Verkenner opent met de Win+E-sneltoets.
Trouwens, niet elke moderne desktop-app gebruikt het nieuwere dialoogvenster Bestand openen met het navigatievenster en Favorieten. Veel desktop-apps gebruiken nog steeds het oudere dialoogvenster Openen, dat recente plaatsen heeft en standaard wordt geopend op de locatie Computer/Deze pc. Mappen in deze pc zijn vooral handig voor dat oudere dialoogvenster.
Mogelijk wilt u de mappen die worden weergegeven in Deze pc aanpassen, bijv. verwijder enkele ingebouwde mappen en voeg een of meer aangepaste mappen toe. Ik wil graag een exclusieve tutorial delen die laat zien hoe je aangepaste mappen kunt toevoegen aan deze pc in Windows 8.1 en Windows 8, of een van die mappen kunt verwijderen.
Advertentie
Een van mijn vrienden, Gaurav, ontdekte een verborgen geheime truc waarmee je kunt toevoegen ieder map naar Deze pc. Hoewel we blij waren toen we deze truc ontdekten, is de methode om mappen toe te voegen niet eenvoudig voor de gemiddelde gebruiker. Het vereist ActiveX-manipulatie en enkele andere niet-triviale trucs. Daarom hebben we besloten om het voor iedereen eenvoudig en nuttig te maken. Ik heb een nieuwe versie van mijn freeware gemaakt, This PC Tweaker, waarmee je nu:
- tot toevoegen een willekeurige map naar de map Deze pc in Windows 8.1 en Windows 8
- om een map van deze pc te verwijderen
- om het pictogram voor een map in Deze pc te wijzigen
- om een shell-locatie toe te voegen, zoals God Mode of Prullenbak in de map Deze pc.
Let op, u kunt het pictogram van speciale shell-locaties die aan Deze pc zijn toegevoegd niet wijzigen, u kunt alleen de pictogrammen van aangepaste mappen die u zelf toevoegt, wijzigen. Ik heb dit opzettelijk ontworpen om te voorkomen dat u het Configuratiescherm breekt. Geloof me, dit is verplicht.
Volg deze eenvoudige instructies hieronder om uw map Deze pc aan te passen.
Een aangepaste map toevoegen aan deze pc in Windows 8.1 en Windows 8
- Downloaden Deze pc-tweaker. Het is een gratis draagbare app en hoeft niet te worden geïnstalleerd.
- Pak de inhoud uit van het zip-bestand dat u hebt gedownload en kies de juiste versie voor uw pc. Deze PC Tweaker werkt met Windows 7, Windows 8 en Windows 8.1. Ook zijn er verschillende versies voor 32-bit en 64-bit Windows (zie hoe u kunt bepalen welke versie van Windows u gebruikt).
- Voer de... uit ThisPCTweaker.exe het dossier. Het hoofdvenster van de toepassing verschijnt op het scherm:
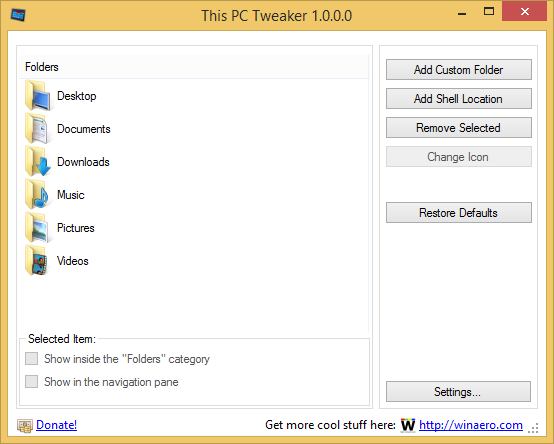
- Klik op de knop "Aangepaste map toevoegen". Het dialoogvenster Map selecteren verschijnt. Klik op de map die u in Deze pc wilt zien. Laten we daar bijvoorbeeld mijn verzameling draagbare apps aan toevoegen:

- Klik op de knop Map selecteren en de geselecteerde map wordt toegevoegd aan Deze pc.

- Laten we een mooi pictogram instellen voor de map die we zojuist hebben toegevoegd. Selecteer het in de lijst en klik op de knop "Pictogram wijzigen".

Kies een leuk icoon. - Dat is het. Sluit de map Deze pc en open deze opnieuw om de wijzigingen te zien:

- U kunt de door u toegevoegde map ook zichtbaar maken in het navigatievenster. Selecteer het in Deze pc-tweaker en vink het selectievakje "Toon in het navigatievenster" aan.
 De map verschijnt in het navigatievenster:
De map verschijnt in het navigatievenster: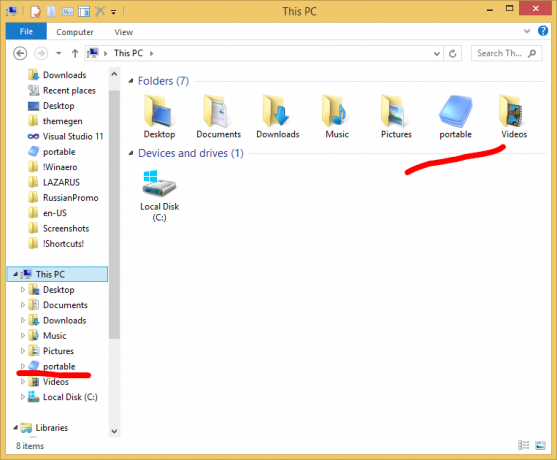
- U kunt ook enkele shell-locaties toevoegen aan Deze pc (zie de meest uitgebreide lijst met shell-locaties in Windows 8 als u ze niet kent). Er is een speciale knop genaamd "Add Shell Location". Klik erop en kies een handige shell-locatie die moet worden toegevoegd aan deze pc:

Het zal zichtbaar zijn in Deze pc: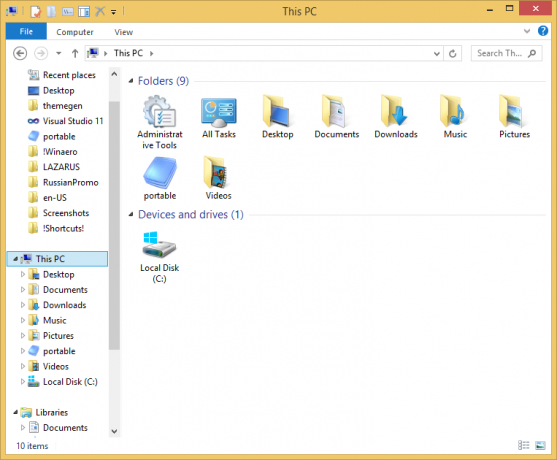
Zoals ik hierboven al zei, is een beperking dat je het pictogram van de shell-locatie niet kunt wijzigen. Niet erg, toch?
Mappen verwijderen van deze pc in Windows 8.1 en Windows 8
- Selecteer in Deze pc-tweaker een map. Houd de CTRL-toets op het toetsenbord ingedrukt om meerdere mappen te selecteren.
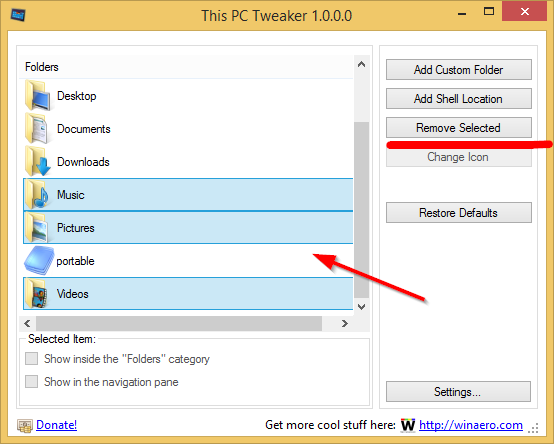
- Klik op de knop Geselecteerde verwijderen. De geselecteerde mappen worden verwijderd van Deze pc:
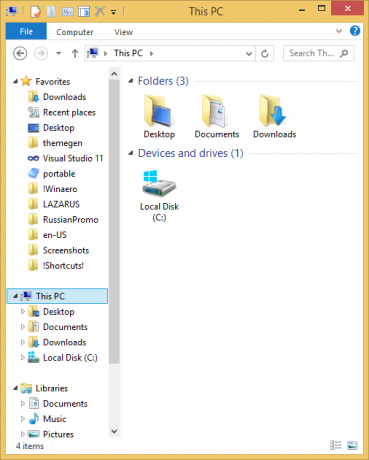
Bekijk de volgende video als je vragen hebt:
Slotwoorden
Zoals je kunt zien, Deze pc-tweaker is een krachtige freeware-tool waarmee u eenvoudig de map Deze pc kunt aanpassen in Windows 8 en Windows 8.1. Met deze app kun je alleen je favoriete locaties in die map hebben en de rest.
