[Review] VistaSwitcher: beste Alt+Tab-vervanging die ook werkt met moderne apps
In een eerder artikel zagen we dat Windows Alt+Tab bugs bevat die het niet geschikt maken voor betrouwbaar schakelen. Het heeft ook problemen zoals het pictogram en de tekst van de app die niet naast elkaar worden geplaatst om de app onmiddellijk te identificeren. De thumbnail van de app is vaak kleiner en is niet voldoende om precies te bepalen naar welk venster je overschakelt, vooral als er meerdere vensters van dezelfde app open zijn. Een gratis Alt+Tab-vervanging van derden, VistaSwitcher lost al deze problemen op.
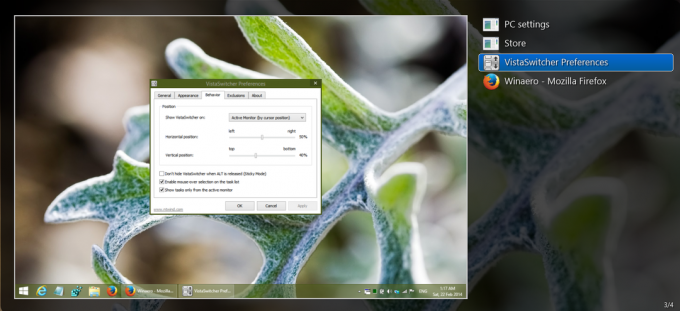
VistaSwitcher is gemaakt door NTWind Software en is de opvolger van hun oude Alt+Tab-vervanging voor Windows XP, genaamd TaskSwitchXP. Het maakt gebruik van de Windows Desktop Window Manager (DWM) om a live voorbeeld/miniatuur van de app waarnaar u mogelijk wilt overschakelen. Het voorbeeld is optioneel in VistaSwitcher; het behoudt ook de klassieke manier van schakelen met pictogrammen en tekstlabels. In tegenstelling tot de Windows Alt+Tab-gebruikersinterface die de tekstlabels van slechts één programma tegelijk toont, laat VistaSwitcher zien alle tekstlabels meteen en een miniatuur op volledige grootte, waardoor het gemakkelijker wordt om hardlopen direct te herkennen programma's.
Advertentie
We zagen eerder dat als Explorer crasht en opnieuw opstart in Windows 8/8.1, u niet langer kunt overschakelen naar moderne apps met de standaard Alt+Tab-gebruikersinterface. VistaSwitcher werkt ook met moderne Windows 8-apps en u kunt ernaar overschakelen, zelfs als Explorer.exe crasht en opnieuw opstart. Het is zeer aanpasbaar, zodat u sommige apps kunt uitsluiten die u nooit in de Alt-Tab-lijst wilt zien.
- Download en installeer VistaSwitcher van deze pagina.
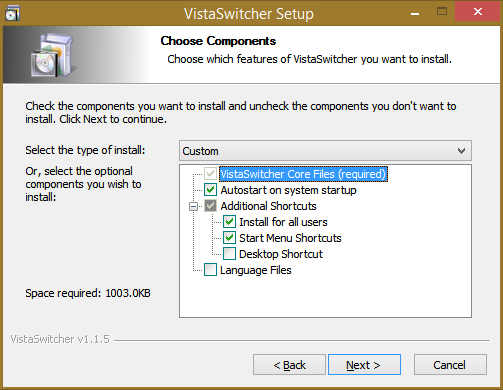
- Standaard wordt het geladen bij het opstarten, zodat het de Alt+Tab-gebruikersinterface kan overnemen. VistaSwitcher plaatst ook zijn pictogram in het systeemvak (systeemvak) wanneer het opstart. Door met de linkermuisknop op dit pictogram te klikken, wordt VistaSwitcher in Sticky-modus geopend, wat betekent dat u met de muis over de lijst kunt bewegen of op de pijltoetsen omhoog/omlaag kunt drukken om een voorbeeld te zien en op Enter kunt drukken om te wisselen. Klik met de rechtermuisknop op dit pictogram om toegang te krijgen tot de voorkeuren.
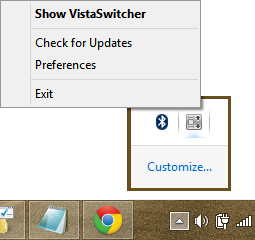
- Het venster Voorkeuren heeft veel instellingen. Op de Algemeen tabblad, heb ik alle opties gecontroleerd. De 'Vervang de rechter muisknop + wiel' optie is interessant omdat je hiermee van app kunt wisselen puur met de muis. U kunt de rechtermuisknop ingedrukt houden en vervolgens met het muiswiel scrollen om direct door de Alt+Tab-lijst te navigeren en eventueel over te schakelen wanneer u de rechtermuisknop verlaat.
 U kunt een sneltoets toewijzen om VistaSwitcher in de Sticky-modus te openen. ik heb toegewezen Ctrl+Shift+spatie voor deze. U kunt ook een "sneltoets voor toepassingsvensters" toewijzen, wanneer u erop drukt, kunt u schakelen tussen alleen de geopende vensters van die specifieke app! Hoe cool is dat!
U kunt een sneltoets toewijzen om VistaSwitcher in de Sticky-modus te openen. ik heb toegewezen Ctrl+Shift+spatie voor deze. U kunt ook een "sneltoets voor toepassingsvensters" toewijzen, wanneer u erop drukt, kunt u schakelen tussen alleen de geopende vensters van die specifieke app! Hoe cool is dat! - Op de Verschijning tabblad, kunt u configureren hoe u wilt dat de live preview eruitziet - of elk actief venster zijn voorbeeld met het bureaublad op de achtergrond, of dat het venster een vergroot voorbeeld op volledige grootte toont. Je kunt het voorbeeld ook uitschakelen als je er geen wilt hebben. Er is een optie om het Aero-vervagingseffect inschakelen, waardoor het uiterlijk van glas op Windows 7 en Vista wordt ingeschakeld. Misschien wilt u deze optie uitschakelen voor Windows 8/8.1. 'Taaknummers tonen' toont cijfers links van lopende taken die u direct op het toetsenbord kunt indrukken om naar die taak te gaan.
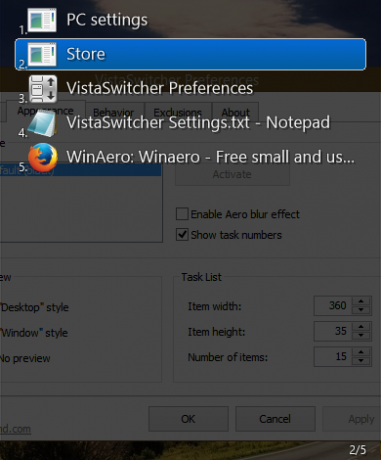
De Takenlijst sectie op dit tabblad kunt u instellen hoe groot of klein u wilt dat de items worden weergegeven. Bij mijn resolutie van 1280 x 800 stel ik de itembreedte in op 360, de itemhoogte op 35 en het aantal items op 15, wat betekent dat als ik meer dan 15 vensters open, de lijst zal scrollen. - De Gedrag tab heeft instellingen voor horizontale en verticale positionering van VistaSwitcher. Het heeft ook een aantal zeer interessante opties voor gebruikers met meerdere monitoren. U kunt VistaSwitcher dynamisch op de monitor laten zien waar uw muisaanwijzer zich bevindt of waar het actieve venster zich bevindt. Je kunt zelfs taken alleen van een specifieke monitor laten zien, wat een geweldige functie is.
- De Uitsluitingen tab laat je specificeren welke vensters nooit mogen worden weergegeven in de Alt+Tab UI van VistaSwitcher. Op Windows 7 hoef je niets uit te sluiten, maar op Windows 8 heeft de Metro UI veel onzichtbare vensters op het bureaublad die de Alt+Tab-takenlijst onoverzichtelijk maken. Misschien wilt u deze allemaal uitsluiten op basis van hun vensterklasse, zoals weergegeven in de schermafbeelding:
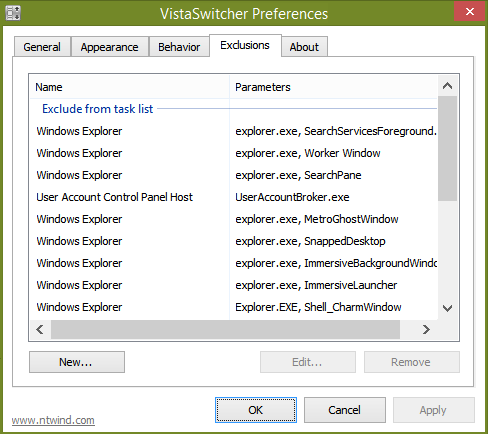
Vensterbeheer
VistaSwitcher is meer dan een Alt+Tab-vervanging. Het integreert ook enkele handige vensterbeheerfuncties. Wanneer u het opent in de plakmodus, hetzij door met de linkermuisknop op het pictogram in het systeemvak te klikken of door de toegewezen sneltoets te gebruiken, kunt u met de rechtermuisknop op een actief venster in de takenlijst om standaard vensterbeheerfuncties uit te voeren, zoals Overschakelen naar, Minimaliseren, Maximaliseren, Herstellen, Sluiten of Beëindigen Proces.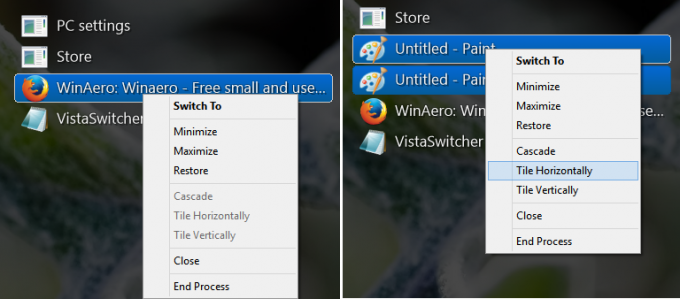
Maar dat is niet alles. U kunt meerdere vensters uit de lijst selecteren door Ctrl ingedrukt te houden, net zoals u zou doen in Bestandsbeheer, en dan gaat u kan met de rechtermuisknop op een van hen klikken en ze groeperen sluiten/minimaliseren/maximaliseren of ze horizontaal/verticaal betegelen (Aero snap). De mogelijkheid om End Process te doen is ook handig als een van de vensters niet reageert.
Wanneer u met de rechtermuisknop in een leeg gebied of chrome van de VistaSwitcher-gebruikersinterface klikt, krijgt u een menu waarmee u alle geopende vensters in de takenlijst alfabetisch of per toepassing kunt sorteren.
De app ondersteunt ook sneltoetsen voor veel van zijn bewerkingen. Zien deze pagina voor een volledige lijst met sneltoetsen.
Slotwoorden
Zoals je je realiseerde, is VistaSwitcher een rijke Alt+Tab-vervanging, die met veel aandacht voor detail is ontwikkeld. U hoeft niet langer één voor één door naamloze pictogrammen te bladeren om het venster te vinden waarnaar u wilt overschakelen. De multi-monitorfuncties van deze Alt+Tab-vervanging zijn ook gewoonweg uitstekend.
