Hoe nieuwe bestandsverkenner met tabbladen in Windows 11 Build 25136 in te schakelen?
Microsoft heeft vandaag officieel aangekondigd dat ze de tabbladen van de Verkenner naar Insiders in het Dev-kanaal brengen met Windows 11 Build 25136. Maar ze gebruiken een geleidelijke uitrol van functies, dus niet iedereen ziet het na het upgraden naar die build. Als je de nieuwe bestandsverkenner nog niet hebt, volg dan de instructies in deze build om ze in te schakelen.
Advertentie
Dus Build 25136, beginnend in Tabs in Verkenner, wordt verondersteld standaard te zijn ingeschakeld. Dankzij deze wijziging kunt u meerdere mappen openen in een enkel Verkenner-venster en er met één klik tussen schakelen. Tabbladen verschijnen in de titelbalk van het venster, vergelijkbaar met webbrowsers.
Het beschikt ook over een herwerkt linkergebied (navigatievenster) met drie secties. De bovenste host Home en OneDrive, de middelste bevat vastgezette en frequente mappen en de onderste is voor klassieke pictogrammen zoals Deze pc, Netwerk, enz.
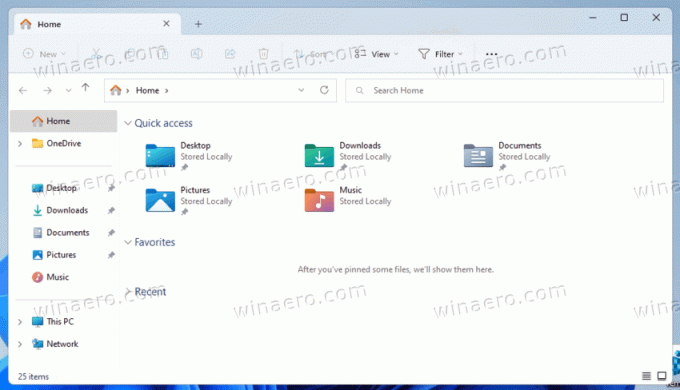
Hier leest u hoe u tabbladen in Verkenner in Windows 11 Build 25136 kunt inschakelen als u ze niet hebt.
Tabbladen inschakelen in Verkenner in Windows 11 Build 25136
- Download de nieuwste versie van ViveTool van GitHub.
- Pak het gedownloade ZIP-archief uit naar een handige locatie, zoals: c:\ViveTool.
- Klik nu met de rechtermuisknop op de Begin knop en selecteer Rennen (of druk op Winnen + R) om de. te openen Rennen venster.
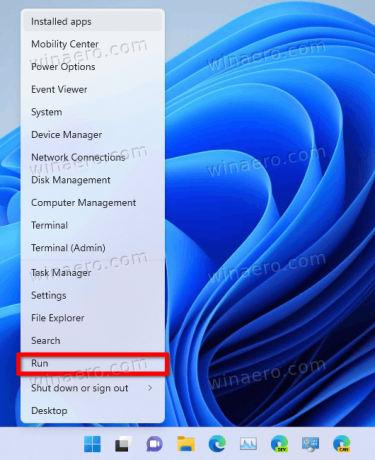
- Type
cmd.exeen druk op Ctrl + Verschuiving + Binnenkomen om de te openen Opdrachtprompt als beheerder. - Typ in de opdrachtprompt
c:\vivetool\vivetool.exe addconfig 37634385 2en raak Binnenkomen.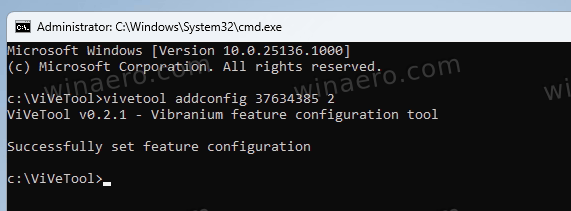
- Nadat u het bericht over de succesvolle uitvoering van de opdracht ziet, start u de computer opnieuw op.
Nu heb je tabbladen in Verkenner samen met het bijgewerkte navigatievenster.
Als u niet tevreden bent met de wijziging, b.v. je houdt niet van het uiterlijk van de Explorer-app, of het geeft je wat problemen, het is gemakkelijk om het ongedaan te maken.
Voer nogmaals de opdrachtprompt uit als beheerder en typ de volgende opdracht:
c:\vivetool\vivetool.exe delconfig 37634385
Nadat u Windows 11 opnieuw hebt opgestart, worden de tabbladen van de Verkenner weer verborgen.
Dat is het.
Als je dit artikel leuk vindt, deel het dan via de onderstaande knoppen. Het zal niet veel van je vragen, maar het zal ons helpen groeien. Bedankt voor uw steun!

