Kies Apps voor gedetailleerde en snelle status op vergrendelscherm in Windows 10
Het vergrendelscherm werd voor het eerst geïntroduceerd in Windows 8. Het is een beveiligingsfunctie die een mooie afbeelding wanneer uw pc is vergrendeld. Standaard toont het vergrendelscherm meldingen van geïnstalleerde apps. Misschien wilt u ze aanpassen. Met Windows 10 kunt u apps kiezen die de gedetailleerde status en snelle status weergeven. Hier leest u hoe u deze functie kunt configureren.
Advertentie
De Vergrendel scherm verschijnt wanneer u uw pc vergrendelt of wanneer deze automatisch wordt vergrendeld tijdens een periode van inactiviteit. Als uw account heeft een wachtwoord, ziet u het vergrendelscherm voordat u uw inloggegevens kunt invoeren. Om verder te gaan, moet u het verwijderen met behulp van het aanraakscherm, het toetsenbord, een muisklik of door het met de muis naar boven te slepen.
Vergrendelscherm kan meldingen van de geïnstalleerde apps weergeven. 
Standaard tonen de meeste apps een snel statusbericht, b.v. een kort bericht met een pictogram. Bepaalde apps, zoals het weer, kunnen een grotere melding weergeven die 2 of 3 regels tekst bevat, de 'gedetailleerde status'.
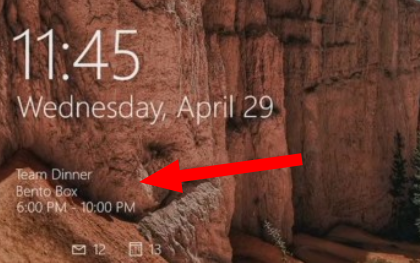
In Instellingen kun je instellen welke apps het gedetailleerde statusbericht moeten tonen.
Apps kiezen voor gedetailleerde en snelle status op vergrendelscherm in Windows 10, doe het volgende.
- Open Instellingen.
- Navigeren naar Personalisatie > Vergrendelscherm.
- Onder Kies een app om de gedetailleerde status weer te geven, klik op het pictogram om de app te kiezen (vervangen) die een grote melding weergeeft.
 Er kan slechts één app tegelijk worden ingesteld om het gedetailleerde statusbericht weer te geven. Selecteer Geen om het uit te schakelen.
Er kan slechts één app tegelijk worden ingesteld om het gedetailleerde statusbericht weer te geven. Selecteer Geen om het uit te schakelen.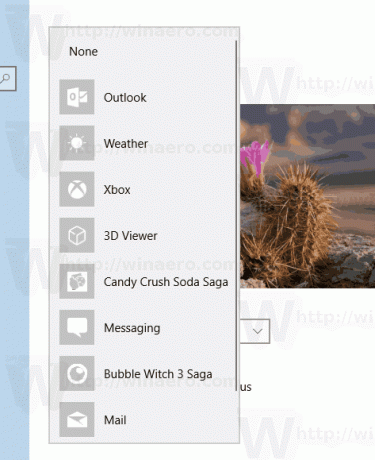
- Onder Kies apps om de snelle status weer te geven, kunt u maximaal 7 apps selecteren. Gebruik de "+" knoppen om de slots te vullen.
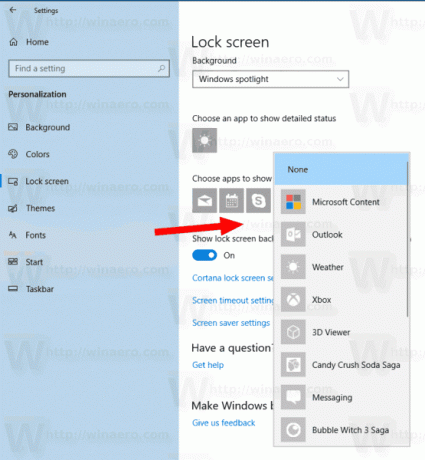
Je bent klaar. Nu kunt u desgewenst de app Instellingen sluiten.
Opmerking: als u niet tevreden bent met het zien van app-meldingen op het vergrendelscherm, kunt u ze als volgt uitschakelen:
App-meldingen uitschakelen op vergrendelscherm in Windows 10
Dat is het.

