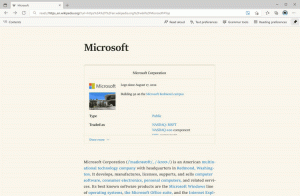Windows 11 God-modus
Hier leest u hoe u de God-modus in Windows 11 opent, er een snelkoppeling voor maakt of deze toevoegt aan het contextmenu. Ook in dit bericht zullen we bekijken wat de God-modusmap is en welke dergelijke mappen nog meer in Windows 11 bestaan.
Net als bij eerdere OS-versies, kun je in Windows 11 een speciale God Mode-map openen. Het is een virtuele map die alle mogelijke instellingen en opties op één plek weergeeft.
Windows 11 God Mode-map
De map is erg handig, omdat Microsoft veel opties uit het oude configuratiescherm heeft verwijderd. Sommige zijn gewoon verborgen, terwijl andere zijn vervangen door moderne alternatieven in Instellingen. Je hebt nog steeds toegang tot veel van de klassieke applets met special commando's. Maar de mapweergave maakt het gemakkelijker om ze te openen.
De map heet "Alle taken", maar is beter bekend als "God Mode". Maar standaard is de map verborgen en wordt deze nergens in de gebruikersinterface weergegeven. In dit bericht zullen we verschillende methoden bespreken die u kunt gebruiken om de God-modus in Windows 11 te openen.
Open God-modus in Windows 11
Er zijn verschillende manieren om toegang te krijgen tot de God Mode-map. In het bijzonder kun je het doen met een shell-opdracht. Bovendien kunt u een speciale map maken die deze opent. Voor uw gemak kunt u ook Alle taken toevoegen aan het contextmenu of rechtstreeks aan het verouderde Configuratiescherm. Ten slotte kunt u er eenvoudig een snelkoppeling op het bureaublad naar maken. Laten we beginnen met het openen ervan.
Hoe de God-modus in Windows 11 te openen met een opdracht
- Klik met de rechtermuisknop op de Begin knop, en selecteer Loop uit de menukaart.
- Typ de
schaal{ED7BA470-8E54-465E-825C-99712043E01C}opdracht. - druk op Binnenkomen. Er wordt een nieuw Verkenner-venster geopend met de Alle taken map.
- Dubbelklik nu op een instelling die u wilt wijzigen of controleren. Alle beschikbare opties zijn daar alfabetisch gerangschikt.
Klaar! Maar als u de map Alle taken vaak gaat gebruiken, is het niet handig om de opdracht elke keer uit te voeren. Om je tijd te besparen, kun je een speciale map maken die God Mode opent, b.v. rechts op het bureaublad.
Maak een map om Alle taken te openen in Windows 11
- Klik met de rechtermuisknop op het bureaublad en selecteer Nieuw > Map uit de menukaart.
- Noem de map als Alle taken.{ED7BA470-8E54-465E-825C-99712043E01C}.
- Hit Binnenkomen. De map verandert automatisch van pictogram.
- Dubbelklik op de map die u hebt gemaakt; nu kun je het gebruiken om Windows 11 God Mode te openen.
Zodra u de map opent, ziet u alle beschikbare opties en instellingen, inclusief de opties die verborgen zijn in Windows 11.
Omdat we hebben geleerd hoe we de map moeten openen, volgen hier enkele geavanceerde methoden om er toegang toe te krijgen. Allereerst kunt u er een snelkoppeling voor maken. Hier is hoe.
Bureaubladsnelkoppeling maken voor Windows 11 God-modus
- druk op Winnen + R om de te openen Loop doos.
- plak de
schaal{ED7BA470-8E54-465E-825C-99712043E01C}commando en druk op de Binnenkomen sleutel. - zodra de Alle taken map op het scherm verschijnt, houdt u de linkermuisknop ingedrukt op het pictogram in de adresbalk.
- Sleep het naar het bureaublad. Windows 11 zal een snelkoppeling maken voor de God Mode-map.
Je bent klaar. Als alternatief kunt u zo'n snelkoppeling handmatig maken. Laten we eens kijken hoe het kan.
Maak handmatig de snelkoppeling Alle taken
- Klik met de rechtermuisknop op het bureaubladgebied en selecteer Nieuw > Snelkoppeling vanuit het contextmenu.
- Typ in het tekstvak objectlocatie
explorer.exe shell{ED7BA470-8E54-465E-825C-99712043E01C}en klik op "Volgende". - Typ op de volgende pagina "God modus" of "Alle taken" in de optie snelkoppelingsnaam en klik op Finish.
- Klik nu met de rechtermuisknop op de snelkoppeling die u hebt gemaakt en selecteer Eigenschappen.
- Klik op het tabblad Snelkoppeling op de Verander icoon en selecteer een geschikt pictogram voor uw snelkoppeling. Kies bijvoorbeeld het pictogram uit de c:\windows\system32\control.exe het dossier.
Klaar! Geniet van je snelkoppeling die onmiddellijk de God Mode-map start. U kunt het ook vastmaken aan het menu Start of de taakbalk voor nog snellere toegang.
Pin God Mode op de taakbalk of Start
- Klik met de rechtermuisknop op de God modus snelkoppeling.
- Selecteer Toon meer opties uit de menukaart.
- Om het vast te pinnen op de taakbalk, selecteer Vastzetten op taakbalk. Het pictogram verschijnt in de taakbalk.
- Om het vast te zetten in het Start-menu, selecteer Vastzetten om te starten in plaats van.
Klaar. Er is echter een waarschuwing bij het vastgezette pictogram op de taakbalk. Wanneer u erop klikt, wordt een instantie van het Configuratiescherm geopend en wordt deze niet weergegeven door het vastgezette pictogram. Helaas is het een beperking van de taakbalk die u niet kunt omzeilen.
Nadat u een snelkoppeling voor de God Mode-map hebt gemaakt, kunt u er een algemene sneltoets aan toewijzen. Hierdoor kunt u op elk moment snel openen vanuit elke actieve app. Het enige dat u hoeft te doen, is de door u gedefinieerde toetsreeks in te drukken.
Daarvoor moet u uw snelkoppeling wijzigen en er een toetsenreeks aan toevoegen. Om het in elke app te laten werken, moet de snelkoppeling worden opgeslagen in het menu Start.
Sneltoets om de God-modus te openen
- Maak een snelkoppeling op het bureaublad voor de Alle taken map als u er geen heeft.
- Klik met de rechtermuisknop op de snelkoppeling en selecteer Eigenschappen uit de menukaart.
- Klik op het tabblad Snelkoppeling in de Sneltoets en druk op de gewenste toetsenreeks. Bijvoorbeeld, Ctrl + Alt + Verschuiving + G.
- Klik op de Toepassen en Oké knoppen om de wijziging op te slaan.
- Klik nu met de rechtermuisknop op de Begin knop en selecteer Loop uit de menukaart.
- Voer in het dialoogvenster Uitvoeren het volgende in: shell-commando:
shell: Startmenuen druk op Binnenkomen. Dit opent Verkenner naar de Start menu map. -
Je bent klaar! Als u nu op de toetsen drukt, wat in mijn geval is: Ctrl + Alt + Verschuiving + G, Windows 11 opent de Alle taken map voor u.
Dus we weten nu hoe we de map Alle taken met twee methoden kunnen openen en hoe we er ook een snelkoppeling voor kunnen maken met behulp van twee methoden. Laten we het nu toevoegen aan het klassieke Configuratiescherm. Hierdoor kunt u het rechtstreeks vanuit de oorspronkelijke plaats openen, waar het altijd zou moeten zijn.
Eigenlijk is het Configuratiescherm erg flexibel, omdat het de gebruiker in staat stelt om alles wat hij wil toevoegen aan een van zijn categorieën en pictogrammen. Ik heb de procedure in detail besproken in een van de vorige artikelen en deze is nog steeds actueel voor Windows 11. Bekijk het hier: Alles wat u wilt toevoegen aan het Configuratiescherm.
God-modus toevoegen aan het configuratiescherm
- Download het ZIP-archief met REG-bestanden met behulp van deze link.
- Pak er twee REG-bestanden uit naar een willekeurige map.
- Open nu de "Voeg alle taken toe aan Control Panel.reg" bestand en bevestig de prompt Gebruikersaccountbeheer door te klikken op "Ja".
- Druk nu op Winnen + R en typ
controlein het venster Uitvoeren naar open het klassieke Configuratiescherm. - U vindt de "Alle taken" icoon in de Systeem categorie of in de pictogramweergave.
- Als u erop dubbelklikt, wordt de map God Mode weergegeven.
Klaar! Het tweede bestand in het ZIP-archief maakt de wijziging ongedaan. Dubbelklik "Verwijder alle taken van het Configuratiescherm.reg" om de. te verwijderen Alle taken pictogram van het Configuratiescherm.
Op een vergelijkbare manier kunt u God-modus toevoegen aan het bureaubladcontextmenu. Het is ook een leuk alternatief voor commando's en snelkoppelingen. Uiteraard zal het geen onschatbare plaats op het bureaublad innemen en zal het alleen verschijnen in het uitgebreide contextmenu achter de "Toon meer opties" artikel.
Voeg alle taken bureaubladcontextmenu toe in Windows 11
Ga als volgt te werk om Alle taken toe te voegen aan het bureaubladcontextmenu.
- Downloaden dit ZIP-archief, en uitpakken naar een willekeurige map.
- Dubbelklik op de
Voeg alle taken toe Desktop Context Menu.regbestand en bevestig uw intentie in de Gebruikersaccount controle dialoog. - Klik nu met de rechtermuisknop op het bureaublad en selecteer Toon meer opties.
- Klik ten slotte op de Alle taken item om te openen God modus uit de menukaart.
- De
Verwijder alle taken Desktop Context Menu.regbestand zal de wijziging ongedaan maken en God Mode uit het bureaubladcontextmenu verwijderen.
Bovendien, hier wat extra details over hoe deze methoden werken. "All Tasks" is niet de enige map waarmee je kunt spelen; er zijn veel van dergelijke mappen.
Andere God Mode-mappen in Windows 11
In Windows 11 vindt u tal van "God Mode"-systeemmappen. Sommige van hen kan de gebruiker openen met een speciaal commando zoals: shell: vriendelijke naam. Een goed voorbeeld van zo'n commando is: shell: Startmenu, die we in dit bericht hebben gebruikt.
Andere systeemmappen zijn toegankelijk via een GUID-ID, d.w.z. shell{GUID}. Dit is de manier waarop we de map "Alle taken" openen.
Ter referentie vindt u de volledige lijst met dergelijke opdrachten in dit bericht: Windows 11 shell-opdrachten.
Met elke nieuwe release krijgt Windows steeds meer van dergelijke opdrachten, elk van hen opent een of andere systeemmap of optie. Deze mappen zijn ActiveX-objecten die niet noodzakelijkerwijs een fysieke locatie op de schijf vertegenwoordigen.
De map Startmenu is bijvoorbeeld een echte map in uw gebruikersprofiel, terwijl de modus Alle taken/God een speciale virtuele map / virtuele applet is. Vaak kan zo'n Active X-object verwijzen naar een specifieke functie zoals "Alle Windows minimaliseren" of de Alt+Tab-schakelaar.
Met behulp van de methoden die in dit artikel worden besproken, kunt u een snelkoppeling maken voor elk van deze systeemmappen. U kunt bijvoorbeeld proberen een van deze mappen op uw bureaublad te maken:
- Apps.{15eae92e-f17a-4431-9f28-805e482dafd4}
- Voeding.{025A5937-A6BE-4686-A844-36FE4BEC8B6D}
- Printers.{2227A280-3AEA-1069-A2DE-08002B30309D}
- Meldingsgebied.{05d7b0f4-2121-4eff-bf6b-ed3f69b894d9}
- Netwerk.{208D2C60-3AEA-1069-A2D7-08002B30309D}
- AdministratieveTools.{D20EA4E1-3957-11d2-A40B-0C5020524153}
- Spraakherkenning.{58E3C745-D971-4081-9034-86E34B30836A}
Enzovoort.
Microsoft houdt op haar website twee lijsten met GUID's voor shell-mappen bij. Een is hier voor bekende mappen, en de andere is voor Configuratiescherm-applets. De lijsten bevatten echter geen specifieke elementen. De map Alle taken wordt daar ook niet genoemd.
Maar met behulp van de gratis Winaero Tweaker app vind je ze allemaal. Hiermee kunt u alle systeemmappen die beschikbaar zijn in uw versie van Windows testen en er een snelkoppeling op het bureaublad voor maken. Daarom, download de app hier, start het en ga naar Snelkoppelingen > Shell-mappen links. Selecteer aan de rechterkant de shell-mappen waarnaar u snelkoppelingen wilt maken en klik op Snelkoppeling maken.
Dat is alles over God Mode in Windows 11!
Als je dit artikel leuk vindt, deel het dan via de onderstaande knoppen. Het zal niet veel van je vragen, maar het zal ons helpen groeien. Bedankt voor uw steun!