Bureaubladzoekbalk inschakelen in Windows 11
Als uw build 25120 de nieuwe functie niet heeft, kunt u de bureaubladzoekbalk in Windows 11 eenvoudig handmatig inschakelen. Microsoft test het met een klein beperkt aantal gebruikers. Dus de kans dat je het niet krijgt is groot.
Advertentie
Vanaf build 25120.1000 heeft Microsoft een nieuwe experimentele functie toegevoegd aan Windows 11. Het is een desktop-zoekvak. Microsoft zegt dat ze lichtgewicht interactieve objecten willen brengen, vergelijkbaar met wat widgets bieden, maar dan naar het bureaublad.
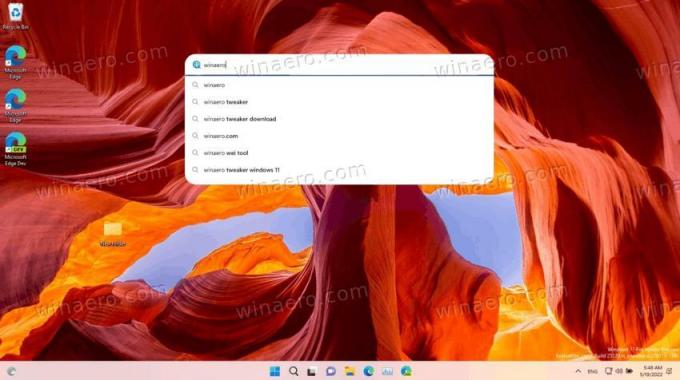
Het Desktop-zoekvak is het eerste dergelijke object. Het verschijnt op het bureaublad, buiten het paneel Widgets. Zoals je zou kunnen raden, is het supercharged door Bing.
Zolang u een zoekterm typt in het zoekvak, zal het Bing opvragen voor mogelijke suggesties en wordt het weergegeven in de vervolgkeuzelijst. Dit gedrag lijkt op de zoekopdracht in de browser, zowel op Bing als op de nieuwe tabbladpagina van Edge.
Traditioneel voor Microsoft worden zoekopdrachten geopend in Edge, met zoekresultaten op een nieuw tabblad met Bing. Er is geen optie om de zoekmachine of webbrowser te wijzigen. Misschien zullen we ze niet zien, zelfs niet als deze experimentele functie de stabiele versie van Windows 11 (een van hen) bereikt.
Dus als je Dev-kanaalinstallatie de desktop-zoekbalk niet heeft, maar je het toch wilt proberen, moet je deze handmatig inschakelen. In dergelijke gevallen gebruiken we altijd ViveTool om verborgen opties van het besturingssysteem te activeren, b.v. tot tabbladen inschakelen in Verkenner. Vandaag is geen uitzondering. Ga als volgt te werk om het zoekvak in te schakelen.
Schakel bureaubladzoekbalk in Windows 11 in
- Download de nieuwste versie van ViveTool vanuit zijn huis op GitHub.
- Pak het gedownloade ZIP-archief uit naar een handige locatie, zoals: c:\ViveTool.
- druk op Winnen + X en selecteer Terminal (beheerder) om het te openen verhoogd, bijv. met hoge privileges.
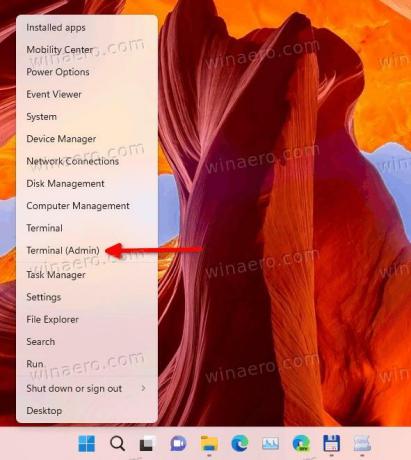
- Typ nu de volgende opdracht:
c:\vivetool\vivetool addconfig 37969115 2. Wijzig indien nodig het pad naar het binaire bestand vivetool.exe.
- Tenslotte, herstart Windows 11.
- Klik nu met de rechtermuisknop ergens op het bureaublad en selecteer Toon meer opties.
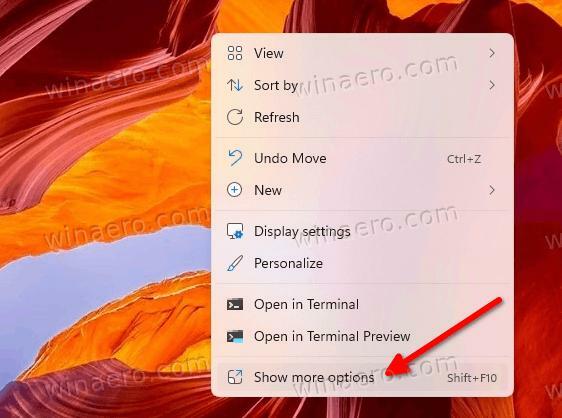
- Selecteer Toon zoekopdracht om het een vinkje te geven. Als het al een vinkje heeft maar het vakje niet zichtbaar is, verwijder dan het vinkje en vink het aan.
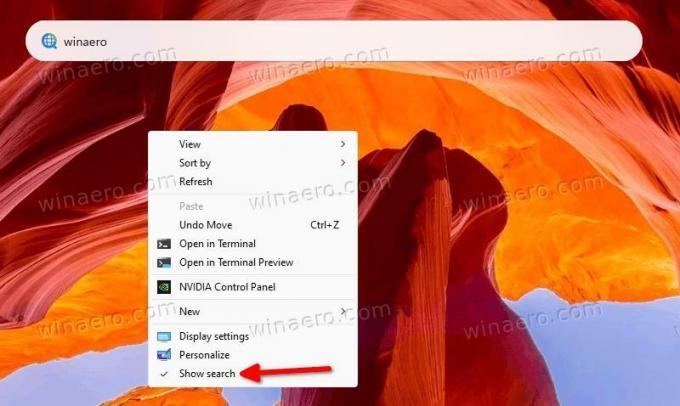
Nu heb je het zoekvak op het bureaublad in Windows 11.
Om de wijziging ongedaan te maken, moet u een andere opdracht uitvoeren.
Schakel het zoekvak uit
- Klik met de rechtermuisknop op de Begin knop en selecteer Terminal (beheerder) uit de menukaart.
- Typ de volgende opdracht op het tabblad PowerShell of Opdrachtprompt:
c:\vivetool\vivetool delconfig 37969115 2. - Herstart Windows 11.
Het zoekvak op het bureaublad zal verdwijnen.
Alles hierboven is getest op Windows 11 build 25120. De instructie werkt mogelijk niet meer in een toekomstige versie van het besturingssysteem. Er is een garantie dat het zijn weg naar de productie zal vinden. Maar als dat gebeurt, is het niet nodig om met ViveTool te spelen.
Dat is alles over het inschakelen van het zoekvak op het bureaublad in Windows 11.
Als je dit artikel leuk vindt, deel het dan via de onderstaande knoppen. Het zal niet veel van je vragen, maar het zal ons helpen groeien. Bedankt voor uw steun!

