Media casten in Microsoft Edge op Windows 10
Hier leest u hoe u media in Microsoft Edge op Windows 10 naar een tv of een ander Miracast- of DLNA-apparaat kunt casten. U kunt dat doen voor video's, afbeeldingen, audio of reguliere webpagina-inhoud die in uw browser is geopend door deze naar compatibele apparaten in uw netwerk te verzenden.
Advertentie
De Edge-browser ondersteunt mediacasting naar elke DLNA of Miracast-compatibele apparaten op uw lokale netwerk. Mediacasting wordt ondersteund door tal van moderne tv's en andere populaire apparaten zoals Amazon Fire TV. Merk op dat de implementatie in Edge de Chromecast van Google niet ondersteunt, maar de algemene functies zijn vrij gelijkaardig.
Als u niet bekend bent met Miracast, het is een draadloze weergavestandaard waarmee u uw pc, laptop, of het scherm van een smartphone naar een extern scherm zoals een tv via Wi-Fi. Deze dagen is het een zeer populaire technologie. In tegenstelling tot Miracast is DLNA ontworpen voor het streamen van media naar het scherm vanaf een netwerkapparaat.
Dit bericht laat je zien hoe je de inhoud die je op een tabblad hebt, zoals een video, afbeelding en audio van Microsoft Edge, cast naar een Miracast/DLNA-apparaat op Windows 10.
Media casten in Microsoft Edge op Windows 10
- Open Microsoft Edge.
- Navigeer naar een website die de gegevens bevat die u wilt casten.
- Klik op het menu (Alt + F).
- Selecteer Meer hulpmiddelen > Media casten naar apparaat.
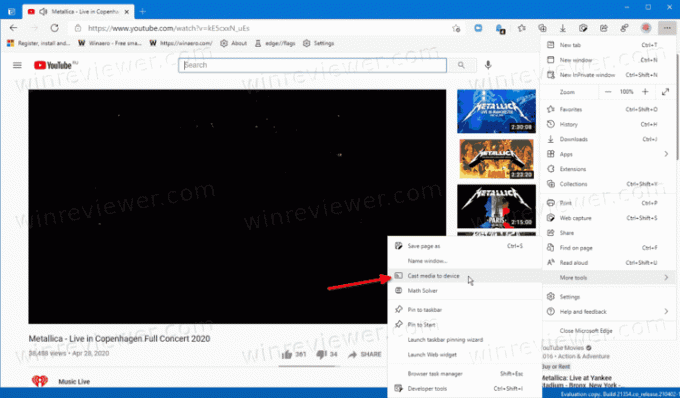
- Klik op het apparaat in het menu waarnaar u wilt casten.
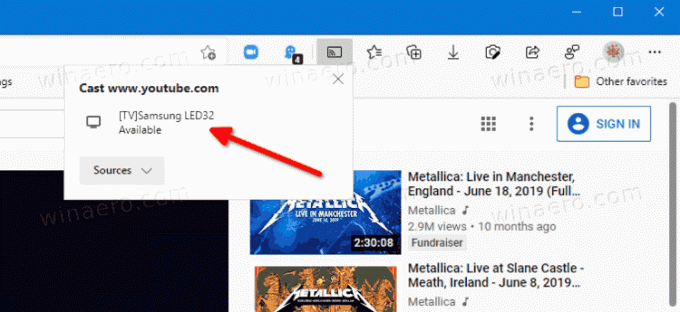
Je bent klaar.
Opmerking: u ziet de Bron niet ondersteund commentaar voor niet-ondersteunde apparaten. Als daarom wordt gevraagd: "Er is een extensie van Google nodig om Chromecast- en DIAL-apparaten te ondersteunen. Herstart de browser om te installeren.", klik op Herstarten.
Als u het streamen van media naar uw tv of naar het apparaat waarnaar u cast, wilt beëindigen, doet u het volgende.
Het casten van media naar een apparaat stoppen
- Klik in Microsoft Edge op de Cast-pictogram op de werkbalk.
- Klik op de Stop met casten knop beschikbaar voor het huidige apparaat.
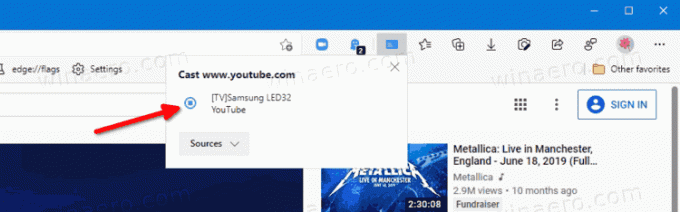
- Edge stopt onmiddellijk met het casten van de media naar dat apparaat.
Je bent klaar.
Het is vermeldenswaard dat Windows 10 ook ondersteunt streaming van mediabestanden native rechtstreeks vanuit Verkenner.
Dat is het.

