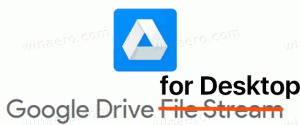Automatische HDR-update voor Game Bar op Windows 11 bevat veel verbeteringen
Microsoft heeft een update uitgebracht voor de Game Bar voor gebruikers van Windows 11. Het brengt extra verbeteringen met zich mee voor de Auto HDR-ervaring op pc, die nu flexibeler en aanpasbaarder is.
Advertentie
De belangrijkste wijzigingen omvatten.
Schuifregelaar voor automatische HDR-intensiteit
Met de Auto HDR Intensity Slider kun je bepalen hoe helder en levendig de kleuren in je game moeten zijn met Auto HDR. In games met zeer heldere of doffe kleuren kun je de schuifregelaar aanpassen om het beeld te verbeteren. Als je de schuifregelaar helemaal naar links sleept, heb je de minimale intensiteit, wat het equivalent is van het uitschakelen van Auto HDR, en als je de schuifregelaar helemaal naar rechts sleept, krijg je de volledige Auto HDR intensiteit.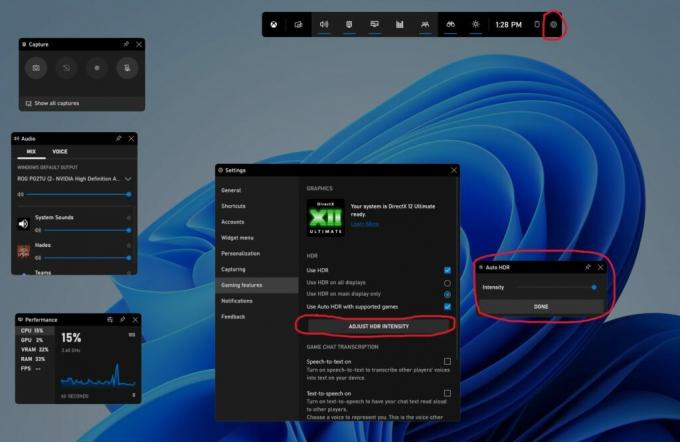
De nieuwe optie is beschikbaar in Spelbalk (Win + G) > Instellingen > Gamefuncties. Klik daar op de HDR-intensiteit aanpassen knop om toegang te krijgen tot de schuifregelaar. De intensiteit wordt per spel opgeslagen.
Spelbalk Auto HDR-selectievakje
Je kunt Auto HDR nu rechtstreeks vanuit de gamebalk inschakelen. Het heeft de juiste optie onder Instellingen > Gamefuncties. Daar vind je een nieuw selectievakje, Auto HDR gebruiken met ondersteunde games. Het inschakelen is vergelijkbaar met de eerder beschikbare optie exclusief in Instellingen. Nadat je het hebt ingeschakeld, moet je het spel opnieuw starten.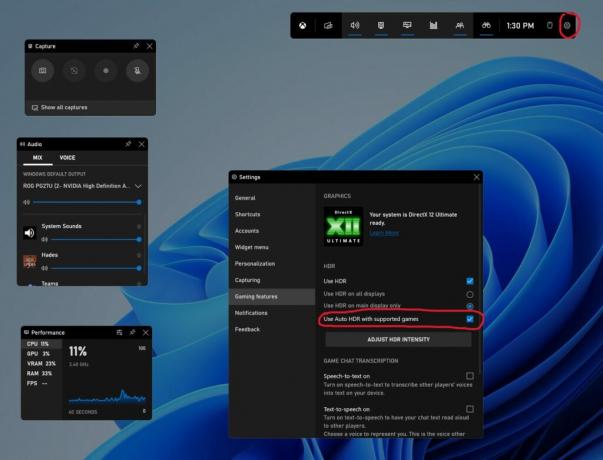
Nieuwe functies voor Windows Insiders
De volgende twee functies zijn alleen beschikbaar voor Insiders in het Dev- en Beta-kanaal.
Compatibiliteit met meerdere GPU's
Vorig jaar heeft Microsoft Auto HDR-ondersteuning toegevoegd voor multi-GPU-rigs zoals Nvidia's Scalable Link Interface (SLI) en AMD CrossFire in DirectX12-games. Heb je een opstelling met meerdere GPU's, dan kun je Auto HDR nu in meer games gebruiken.
Automatische HDR-meldingen aanpassen
Je kunt nu Auto HDR-meldingen uitschakelen, zodat ze niet meer verschijnen wanneer je een game kunt spelen. De optie is beschikbaar in Instellingen (Win + I) > Systeem > Meldingen. Daar vindt u een nieuwe Auto HDR-tuimelschakelaar.
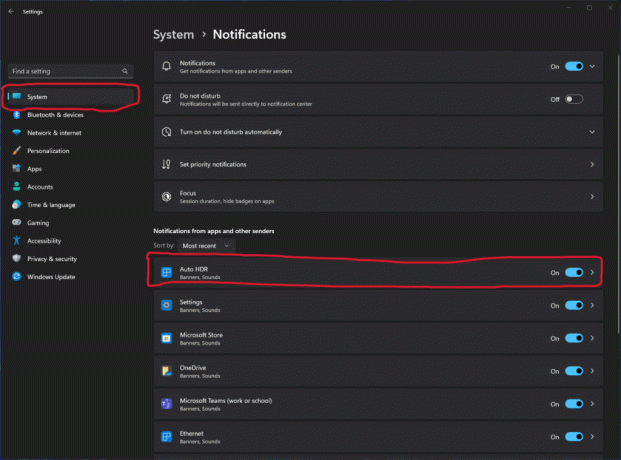
Als u erop klikt, worden geavanceerde instellingen geopend. Daar kunt u de positie van deze meldingen wijzigen, het geluid in- of uitschakelen en nog een paar opties aanpassen.
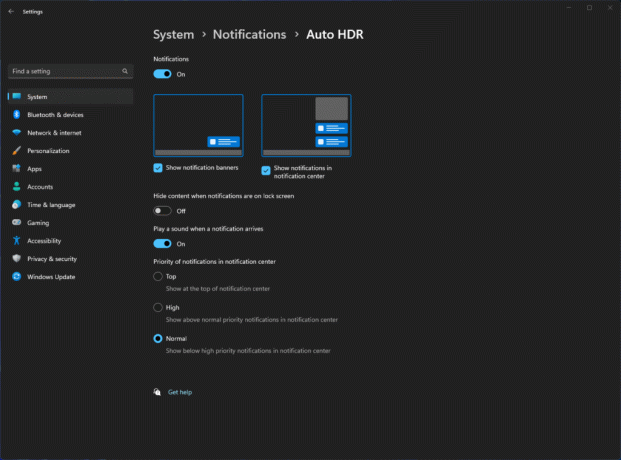
De officiële aankondiging is hier.
Als je dit artikel leuk vindt, deel het dan via de onderstaande knoppen. Het zal niet veel van je vragen, maar het zal ons helpen groeien. Bedankt voor uw steun!