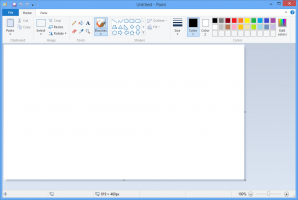Bestanden deblokkeren die van internet zijn gedownload in Windows 11
Gebruikers moeten gedownloade bestanden van internet deblokkeren om te voorkomen dat Windows 11 de toegang tot deze bestanden blokkeert. Wanneer u in Verkenner op zo'n bestand klikt, wordt een beveiligingswaarschuwing weergegeven. Ook voor sommige bestanden, zoals uitvoerbare bestanden (*.exe), blokkeert Windows het openen ervan. Hier leest u hoe u een dergelijk bestand kunt deblokkeren en kunt voorkomen dat Windows 11 ze blokkeert.
Standaard voegt Windows zone-informatie toe aan elk van de bestanden die van internet zijn gedownload of per e-mail zijn ontvangen. Wanneer u een bestand opent, analyseert het besturingssysteem die gegevens. Als de zone-info presenteert en verwijst naar de "onveilige" bron, ziet u een waarschuwing.
Deze functionaliteit is geïmplementeerd in de Bijlagebeheer onderdeel. Het schrijft de zone-informatie naar een speciaal gebied genaamd "alternate data steam", dat onzichtbaar is voor de eindgebruiker. Dergelijke streams, ook wel "metadata" genoemd, bestaan alleen op NTFS-partities.
Attachment Manager identificeert door verschillende factoren hoe riskant het gedownloade bestand voor u kan zijn. Kortom, het controleert met welk programma je het bestand opent, het type bestand en de bron waar je het bestand vandaan hebt gehaald.
Er zijn drie beveiligingswaarschuwingen die u kunt zien bij het openen van een gedownload bestand.
- Hoog – Je ziet het bericht als "Windows heeft geconstateerd dat dit bestand mogelijk schadelijk is. Om uw computer te helpen beschermen, heeft Windows de toegang tot dit bestand geblokkeerd." Deze waarschuwing verschijnt meestal voor het downloaden van uitvoerbare bestanden die geen digitale handtekening hebben en niet bekend staan om SmartScreen.
- Gematigd – Dit is van toepassing op bepaalde documenten en uitvoerbare bestanden die van LAN zijn ontvangen. Voor het laatste ziet u mogelijk de "De uitgever kan niet worden geverifieerd. Weet u zeker dat u deze software wilt gebruiken?" bericht.
- Laag – Voor bestanden die "veilig" zijn, ongeacht de bron, stelt Windows de gebruiker niet op de hoogte en staat het openen ervan toe.
Als u het lastig vindt om dergelijke prompts te zien telkens wanneer u de gedownloade bestanden opent, moet u ze deblokkeren. Hier is hoe.
Gedownloade bestanden deblokkeren
Om gedownloade bestanden in Windows 11 te deblokkeren, kunt u Verkenner of PowerShell gebruiken. U kunt dergelijke bestanden ook rechtstreeks deblokkeren vanaf de beveiligingsprompt. Bovendien kunt u een speciaal contextmenu toevoegen om downloads sneller te deblokkeren. Ten slotte kunt u voorkomen dat Windows de gedownloade bestanden blokkeert, zodat u ze niet hoeft te deblokkeren. Laten we deze methoden in detail bekijken.
Deblokkeer gedownloade bestanden in Windows 11 Verkenner
- Bestandsverkenner openen (Winnen + E), en ga naar de map waar u uw downloads hebt.
- Klik met de rechtermuisknop op het bestand en selecteer Eigenschappen uit de menukaart.
- Op de Algemeen tabblad van het dialoogvenster met bestandseigenschappen, plaats een vinkje voor de Deblokkeren optie.
- Windows zal niet langer voorkomen dat u dit specifieke bestand opent. Herhaal de stappen 1-3 voor alle bestanden die je nodig hebt om te ontgrendelen.
Klaar!
Misschien weet je al dat je sommige bestanden kunt ontgrendelen door ze gewoon te openen. bijv. als u dubbelklikt op een uitvoerbaar bestand, kunt u het direct vanaf de beveiligingsprompt ontgrendelen.
Deblokkeer bestanden van SmartScreen Beveiligingswaarschuwing
- Dubbelklik op het downloadbestand in Verkenner.
- Klik in een Defender SmartScreen-dialoogvenster met de titel "Windows Protected your PC" op Meer informatie koppeling.
- Klik op de toch rennen knop.
- Anders, in de Bestand openen - Beveiligingswaarschuwing prompt, schakel het vinkje uit Altijd vragen voor het openen van dit bestand optie.
- Klik op Open Aan Loop knop, afhankelijk van wat het heeft.
Klaar.
Gevorderde gebruikers houden misschien van de PowerShell-methode.
Deblokkeer het gedownloade bestand in PowerShell
- Klik met de rechtermuisknop op de Begin knop en selecteer de Terminal item uit het menu.
- Schakelaar Windows-terminal naar de PowerShell tabblad (Ctrl + Verschuiving + 1) als het opent naar iets anders.
- Typ nu de volgende opdracht:
deblokkeren-bestand -pad "volledig \ pad \ naar \ gedownload \ bestand". Bijvoorbeeld,deblokkeren-bestand -pad "C:\Users\winaero\Downloads\winaerotweaker.zip". - Als u klaar bent, sluit u de Terminal-app en opent u uw bestand.
Maar als je veel van dergelijke bestanden hebt, is het een vervelende taak om ze allemaal afzonderlijk te deblokkeren. Een oplossing hier is om alle bestanden in één keer in een map te ontgrendelen.
Deblokkeer alle bestanden in een map
- druk op Winnen + X en selecteer Terminal uit de menukaart.
- In de PowerShell tab typ het volgende commando:
get-childitem "pad \ naar \ de \ map" | deblokkeren-bestand. Deze opdracht deblokkeert alle bestanden in de opgegeven map; bijvoorbeeldget-childitem "C:\Users\winaero\Downloads" | deblokkeren-bestand. - Deblokkeren alle bestanden in de map en zijn submappen, voer de volgende opdracht uit:
get-childitem "pad \ naar \ de \ map" -recurse | deblokkeren-bestand. Bijvoorbeeld,get-childitem "C:\Users\winaero\Downloads" -recurse | deblokkeren-bestand. - Wacht tot de opdracht is voltooid en sluit de Terminal. Nu zijn alle bestanden gedeblokkeerd.
Tip: U kunt ervoor zorgen dat PowerShell u om bevestiging vraagt voor elk van de bestanden. Wijzig daarvoor de bovenstaande commando's door de toe te voegen -bevestigen argument na deblokkeren-bestand.
De opdracht kan er als volgt uitzien.
get-childitem "C:\Users\winaero\Downloads" | deblokkeren-bestand -bevestigen
Deblokkeer gedownloade bestanden vanuit het contextmenu
Om uw tijd te besparen, kunt u een speciaal contextmenu toevoegen aan Verkenner. Nadat u een of alle bestanden in een map kunt ontgrendelen door er met de rechtermuisknop op te klikken. De contextmenu-items roepen de PowerShell-opdrachten op die we in de vorige hoofdstukken hebben besproken.
Merk op dat klikken op het item Deblokkeren in het contextmenu voor een map zal al zijn bestanden in één keer deblokkeren. Er is een optie om alle bestanden recursief te deblokkeren.
Zo voegt u het menu toe.
Voeg Contextmenu deblokkeren toe
- Downloaden dit ZIP-archief en pak het uit in een willekeurige map.
- Open de Toevoegen Deblokkeren Context Menu.reg het dossier.
- Bevestig de prompt Gebruikersaccountbeheer door te klikken op de Ja knop.
- Klik nu met de rechtermuisknop op een bestand of een map in Verkenner en selecteer Toon meer opties.
- Selecteer in het volledige contextmenu Deblokkeren.
- Klik met de rechtermuisknop op een map om alle bestanden tegelijk te deblokkeren.
Je bent klaar. U kunt het toegevoegde menu op elk moment later verwijderen met behulp van het andere REG-bestand, "Verwijder Unblock Context Menu.reg".
Ten slotte, als je dapper genoeg bent, kun je de toevoeging van zone-info aan gedownloade bestanden uitschakelen. Dit voorkomt dat Windows ze blokkeert en u hoeft ze niet langer te deblokkeren met een van de methoden.
Voorkomen dat Windows gedownloade bestanden blokkeert
- Download deze REG-bestanden in een ZIP-archief van deze link.
- Pak de bestanden uit in een willekeurige map naar keuze, b.v. rechts naar het bureaublad.
- Dubbelklik op de Disable_blocking_of_downloaded_files.reg bestand om het te openen.
- Klik nu op Ja in de UAC prompt en bevestig de registerwijziging.
Vanaf nu blokkeert Windows de gedownloade bestanden niet meer. Het ZIP-archief bevat ook een ongedaan maken tweak, Enable_blocking_of_downloaded_files.reg.
Deze twee bestanden wijzigen de HKEY_CURRENT_USER\Software\Microsoft\Windows\CurrentVersion\Policies\Bijlagen Register sleutel. Daar veranderen ze de SaveZoneInformatie DWORD-waarde naar een van de volgende getallen:
- SaveZoneInformation = 1 - Windows blokkeert internetdownloads niet.
- SaveZoneInformation = 2 of ontbreekt in het register - blokkeer gedownloade bestanden, wat het standaardgedrag is.
Als u Windows 11 Pro-, Education- of Enterprise-edities gebruikt, kunt u de Editor voor lokaal groepsbeleid om de herziene optie te configureren zonder het register te bewerken. Hier is hoe.
Schakel Blokkeerbestanden uit die van internet zijn gedownload in Groepsbeleid
- Open de Loop venster door op te drukken Winnen + R, en typ gpedit.msc.
- Vouw aan de linkerkant de mappen uit naar Gebruikersconfiguratie > Beheersjablonen > Windows-componenten > Bijlagebeheer.
- Open in het rechterdeelvenster de "Bewaar geen zone-informatie in bestandsbijlagen" het beleid.
- Selecteer de Inschakelen instelling en klik op Oké.
Je bent klaar! U kunt het beleid op elk moment uitschakelen om het standaardgedrag van het besturingssysteem te herstellen.
Ten slotte kunt u Winaero Tweaker gebruiken om te voorkomen dat Windows uw downloads blokkeert.
Winaero Tweaker gebruiken
Download de app vanaf hier en installeer het. Selecteer Gedrag > Blokkering van downloads uitschakelen aan de linkerkant.
Nu hoeft u alleen nog maar de optie aan de rechterkant aan te vinken.
Naast deze instelling vindt u nog een heleboel andere opties voor het aanpassen van Windows. Winaero Tweaker is bedoeld om uw Swiss Knife te worden voor het configureren van moderne Windows-versies met een paar klikken.
Dat is alles over het uitschakelen van het blokkeren van downloads.
Als je dit artikel leuk vindt, deel het dan via de onderstaande knoppen. Het zal niet veel van je vragen, maar het zal ons helpen groeien. Bedankt voor uw steun!