Uw OneDrive-map kan niet worden gemaakt op de locatie die u hebt geselecteerd [repareren]
OneDrive is de online oplossing voor documentopslag gemaakt door Microsoft en wordt geleverd met Windows 10. Het kan worden gebruikt om uw documenten en andere gegevens online in de cloud op te slaan. Het biedt ook synchronisatie van opgeslagen gegevens op al uw apparaten. Als u de foutmelding krijgt "Uw OneDrive-map kan niet worden gemaakt op de locatie die u hebt geselecteerd", is hier een oplossing.
Advertentie
Na de recente OneDrive-update hebben veel Windows 10-gebruikers gemeld dat ze de melding "Uw OneDrive-map kan niet worden gemaakt op de locatie die u hebt geselecteerd". De OneDrive-toepassing legt de oorzaak van het probleem niet uit. Het foutdialoogvenster ziet er als volgt uit:
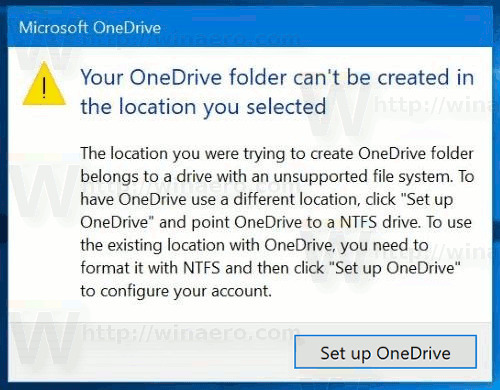
In het berichtvenster staat het volgende.
De locatie die u probeerde te maken OneDrive-map behoort tot een schijf met een niet-ondersteund bestandssysteem. Om OneDrive een andere locatie te laten gebruiken, klikt u op "OneDrive instellen" en wijst u OneDrive naar een NTFS-station. Om de bestaande locatie met OneDrive te gebruiken, moet u deze formatteren met NTFS en vervolgens op OneDrive instellen klikken om uw account te configureren.
Zoals uit de foutmelding volgt, ondersteunen recente versies van de OneDrive-synchronisatieclient geen andere bestandssystemen dan NTFS. Dus als u deze foutmelding krijgt, betekent dit dat uw OneDrive-bestanden zijn opgeslagen op een FAT32-, exFAT- of ReFS-bestandssysteem.
Tip: U kunt het bestandssysteem dat voor uw schijf of partitie wordt gebruikt snel vinden in de eigenschappen ervan. Open Verkenner en ga naar de map Deze pc. Klik vervolgens met de rechtermuisknop op de schijf en selecteer "Eigenschappen" in het contextmenu. Zie in het venster Eigenschappen de regel "Bestandssysteem:" zoals hieronder weergegeven.
Zie in het venster Eigenschappen de regel "Bestandssysteem:" zoals hieronder weergegeven.

Standaard probeert OneDrive zijn bestanden in een submap onder uw gebruikersprofielmap te plaatsen, bijv.
c:\Gebruikers\winaero
Meestal is de systeemschijf op de meeste moderne pc's geformatteerd naar NTFS. Als de standaard OneDrive-locatie zich echter op een FAT32. bevindt, schijf in uw geval (of u hebt de bestanden op een externe schijf of SD-kaart opgeslagen), moet u deze verplaatsen om het probleem op te lossen opgelost.
Herstel dat uw OneDrive-map niet kan worden gemaakt op de locatie die u hebt geselecteerd
Om het probleem op te lossen, kan uw OneDrive-map niet op de locatie worden gemaakt, doe het volgende.
- Klik op de knop Stel OneDrive in.
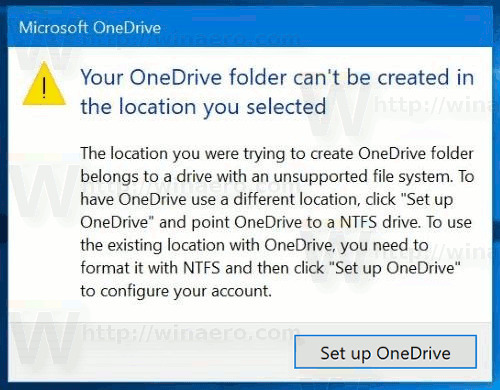
- Voer op de volgende pagina uw OneDrive-inloggegevens in.

- Typ uw wachtwoord wanneer daarom wordt gevraagd.
- Klik op de volgende pagina op de link Verander de locatie en geef een nieuwe map op om uw OneDrive-bestanden op te slaan op een schijf die is geformatteerd met NTFS.

Als u geen schijf met het NTFS-bestandssysteem hebt, kunt u proberen de bestaande FAT32-partitie naar NTFS te converteren zonder gegevensverlies. Als dit scenario geschikt is voor uw gebruikerscase, doet u het volgende.
- Open een verhoogde opdrachtprompt.
- Typ de volgende opdracht:
converteer c: /fs: ntfs
Vervang het gedeelte "c:" door de werkelijke stationsletter die u moet converteren. - Volg de instructies op het scherm. Start uw pc niet opnieuw op tenzij u daarom wordt gevraagd.
Dat is het.


