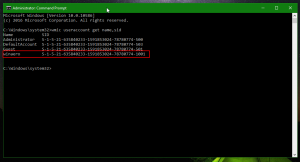Hoe de achtergrond van het vergrendelscherm op het inlogscherm in Windows 11 uit te schakelen
U kunt de achtergrond van het vergrendelscherm op het inlogscherm in Windows 11 uitschakelen als u liever een effen kleur ziet bij uw avatar. Standaard delen beide schermen dezelfde achtergrond die op het vergrendelscherm wordt toegepast. Maar u kunt een aantal methoden gebruiken om het uit te schakelen.
Advertentie
Je ziet de vergrendel scherm nadat Windows 11 is gestart, voordat u het bureaublad voor u meeneemt. U moet het sluiten om uw gebruikersnaam te selecteren en uw wachtwoord in te voeren. Hetzelfde scherm dat u ziet wanneer u de computer vergrendelt (Winnen + L).

Het volgende scherm dat u ziet heet "inlogscherm". Het geeft een overzicht van uw gebruikersaccounts en toont ook de momenteel geselecteerde in het midden. Onder de gebruikersnaam kunt u uw wachtwoord typen of een andere methode kiezen om in te loggen, zoals een vingerafdruk.

Met standaardinstellingen heeft Windows 11-aanmelding dezelfde achtergrond als de
achtergrondafbeelding vergrendelscherm. Microsoft staat de gebruiker echter toe om van die afbeelding af te komen en de effen achtergrondkleur te hebben.
Achtergrond van vergrendelscherm uitschakelen op inlogscherm
Om de achtergrondafbeelding van het vergrendelscherm op het inlogscherm uit te schakelen, kunt u drie methoden gebruiken. De eenvoudigste methode is om de optie in de app Instellingen te wijzigen. Als alternatief kunt u het uitschakelen in het register of zelfs uitschakelen voor alle gebruikers. Laten we deze methoden eens bekijken.
Achtergrond van vergrendelscherm uitschakelen op inlogscherm in Windows 11 Instellingen
- druk op Winnen + l om de te openen Instellingen app.
- Selecteer Personalisatie aan de linkerzijde.
- Klik op Vergrendel scherm aan de rechterkant.

- Schakel op de volgende pagina de uit Toon de achtergrondafbeelding van het vergrendelscherm op het inlogscherm optie.

Klaar! U kunt de bovengenoemde optie op elk moment later weer inschakelen. Houd er rekening mee dat deze wijziging alleen van toepassing is op het huidige gebruikersaccount.
Als alternatief kunt u deze instellingen in het register wijzigen.
De register-tweak gebruiken
Om de achtergrond van het vergrendelscherm op het inlogscherm in Windows 11 uit te schakelen met een registeraanpassing, moet u het volgende doen.
- Zoek een beveiligings-ID (SID) voor het gebruikersaccount.
- Verander de VerbergenAanmeldenAchtergrondAfbeelding DWORD-waarde in het register voor de SID.
Hier leest u hoe u deze taken kunt uitvoeren.
Zoek de SID
druk op Winnen+X en selecteer Windows-terminal uit de menukaart.

Typ of kopieer en plak nu de volgende opdracht:
wmic gebruikersaccount krijg domein, naam, sid

Noteer de SID waarde voor het gebruikersaccount waarvan u de achtergrondafbeelding op het aanmeldingsscherm wilt uitschakelen. Nu bent u klaar om het register te wijzigen.
Wijzig de HideLogonBackgroundImage-waarde voor de gebruiker
- druk op Winnen + R en typ
regeditin de Loop om de Register-editor te openen. - Navigeer naar de
HKEY_LOCAL_MACHINE\SOFTWARE\Microsoft\Windows\CurrentVersion\SystemProtectedUserData\sleutel. Vervang de gedeelte met de SID-waarde die u eerder hebt genoteerd.\IedereenLees\LockScreen - Wijzig rechts van de LockScreen-map de VerbergenAanmeldenAchtergrondAfbeelding DWORD-waarde en stel deze in op 1.

- Herhaal indien nodig dezelfde stappen voor andere gebruikersaccounts die u in Windows 11 hebt.
Je bent klaar. BTW, je moet de VerbergenAanmeldenAchtergrondAfbeelding naar 0 om de achtergrond van het vergrendelscherm op het inlogscherm opnieuw in te schakelen. Nul is de standaardwaarde die wordt gebruikt in Windows 11.
Achtergrondafbeelding inlogscherm uitschakelen voor alle gebruikers
- Klik met de rechtermuisknop op de Start-knop, selecteer Loop, en voer de in
regeditcommando om de Register-editor te openen. - Vouw open de
HKEY_LOCAL_MACHINE\SOFTWARE\Policies\Microsoft\Windows\Systempad in het linkerdeelvenster. - Klik met de rechtermuisknop op de Systeem toets en selecteer Nieuw > DWORD (32-bit) waarde uit de menukaart.

- Noem nu de nieuwe waarde UitschakelenLogonBackgroundImage en zet deze op 1.

- Herstart Windows 11.
Klaar! Windows 11 heeft niet langer de achtergrondafbeelding op het inlogscherm.
Om je tijd te besparen, heb ik een aantal registerbestanden voor je gemaakt.
Kant-en-klare REG-bestanden
Klik hier om het ZIP-archief met twee *.reg-bestanden te downloaden. Pak ze uit naar een map naar keuze.
Open de Disable_sign-in_screen_background_image.reg bestand en bevestig de prompt van Gebruikersaccountbeheer. Hierdoor wordt de achtergrondafbeelding voor alle gebruikers uitgeschakeld.
Het andere bestand, Enable_sign-in_screen_background_image.reg, zal de wijziging ongedaan maken en ervoor zorgen dat Windows 11 de achtergrond van het vergrendelscherm weergeeft op de aanmeldingspagina.
Dat is het.