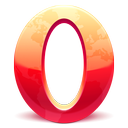Startmenumappen maken, hernoemen en verwijderen in Windows 11
Met versie 22H2 kunt u met Windows 11 eindelijk mappen maken in het menu Start, ze hernoemen en verwijderen. Dit is een van de meest anticiperende functies van het nieuwste besturingssysteem.
In Windows 11 heeft Microsoft het Start-menu drastisch gewijzigd. De meest radicale verandering is het verwijderen van Live Tiles. Ook het uiterlijk van het menu is veranderd.
De geïnstalleerde apps verschijnen niet meer aan de linkerkant. In plaats daarvan worden ze nu vermeld in hun eigen weergave 'Alle apps'. Het hoofdgedeelte van het menu Start bevat nu twee secties, Vastgezette apps en Aanbevolen.
Het voorbeeld van het Startmenu in Windows 11
De Vastgezette apps sectie is een gebied waar het gebruik zijn favoriete software kan pinnen die op de computer is geïnstalleerd. Het ondersteunt verschillende pagina's die u kunt doorbladeren met het scrollwiel van de muis of speciale puntknoppen aan de rechterkant. Nadat u al uw favoriete apps hebt vastgezet, kunt u: maak een reservekopie van uw startmenu-pinnen.
De Aanbevolen gebied markeert bestanden en mappen waarmee u onlangs hebt gewerkt. Het doet denken aan de Quick Access-map in Verkenner, maar is handiger. Het maakt het Start-menu uw primaire toegangspunt voor zowel apps als documenten.
Vanaf Windows 11 build 22557 kunt u vastgezette apps in mappen ordenen. Build 22579 heeft de mogelijkheid gegeven om de app-mappen een naam te geven.
Laten we eens kijken hoe vastgezette apps in mappen in het menu Start kunnen worden ingedeeld.
Een map maken in het Startmenu van Windows 11
- Open het Start-menu met de Winnen toets of door op de Windows-logoknop in de taakbalk te klikken.
- Sleep een van de vastgezette apps over een andere. Er zal nu een kleine animatie zijn om aan te geven dat dit een map zal maken.
- Zet het pictogram neer dat u sleept. Windows 11 maakt een map aan in het menu Start.
Op deze manier kunt u zoveel Startmenu-mappen maken als u nodig heeft. Laten we nu eens kijken hoe we apps kunnen toevoegen aan en verwijderen uit die mappen.
Apps toevoegen aan een map in het menu Start
- Open het Start-menu.
- Sleep de app die u wilt toevoegen aan een bestaande map over die map.
- Zodra u een doosanimatie ziet, laat u het pictogram los dat u sleept. Het wordt onmiddellijk aan de map toegevoegd.
Apps opnieuw rangschikken in de map Vastgemaakte apps
Om apps opnieuw te rangschikken, klikt u op de map Vastgemaakte apps om deze uit te vouwen. Sleep pictogrammen in de geopende map en zet ze neer waar u maar wilt.
Apps verwijderen uit de map Vastgemaakte apps
- Open de Begin menu.
- Klik op een map in het gebied Vastgemaakte apps om het uit te vouwen.
- Sleep nu de app die u uit die map wilt verwijderen, terug naar het menuvenster Start en laat deze los.
- Windows 11 verplaatst de app terug naar het vastgezette gebied.
Op deze manier verwijder je eenvoudig elke map uit het Start-menu door alle apps ervan uit te sluiten.
Een map verwijderen uit vastgezette apps in het menu Start van Windows 11
- Open het Start-menu.
- Klik op de map die u gaat verwijderen om de inhoud ervan te openen.
- Sleep nu alle pictogrammen die je in die map hebt er één voor één naar buiten.
- Zodra u slechts één pictogram in de map heeft, wordt deze automatisch verwijderd.
Tot slot, als u de meest recente versie van Windows 11 gebruikt, kunt u de mappen die u hebt gemaakt hernoemen. Dat is ook heel gemakkelijk.
Hernoem vastgezette app-mappen in het Start-menu op Windows 11
Zoals eerder vermeld, kunt u met Windows 11 build 22579 uw vastgezette app-mappen hernoemen in het menu Start.
Deze nuttige innovatie stelt u in staat om pictogrammen efficiënt te ordenen volgens hun beoogde doel. U kunt bijvoorbeeld audio- en videotoepassingen in de map "Multimedia" plaatsen en browsers en e-mail in de map "Internet".
Het startmenu maakt nieuwe mappen aan met de naam "Folder". Daarna kunt u deze naam wijzigen in iets zinvols. Bovendien kun je het later altijd nog wijzigen.
Ga als volgt te werk om de naam van een vastgezette app-map te wijzigen.
- Open het menu Start en klik op de map waarvan u de naam wilt wijzigen.
- Klik op de Naam bewerken als u die map niet eerder een naam heeft gegeven. Klik anders op de naam van de huidige map.
- U kunt nu typen. Vul de gewenste naam voor de map in.
- Raak ten slotte de Binnenkomen toets of klik op het menuvenster Start buiten de map om de wijziging toe te passen.
Door de bovenstaande stappen te volgen, kunt u zoveel mappen hernoemen als u wilt.
Dat is alles over het organiseren van vastgezette apps in mappen op Windows 11.
Bovendien kunt u de gebruikersmappen naast de aan / uit-knop toevoegen of verwijderen. Hierdoor kunt u ze met een enkele klik openen.
Gebruikersmappen toevoegen aan of verwijderen uit het menu Start
- Open de Instellingen app (Winnen + l).
- Klik op Personalisatie aan je linker kant.
- Selecteer aan de rechterkant Begin.
- Klik op de mappen op de volgende pagina van Instellingen.
- Geef de apps en pictogrammen op die u in het menu Start wilt zien voor snellere toegang. Gebruik de tuimelschakelaaropties naast elke map en app.
Je bent klaar. Op deze manier kunt u pictogrammen hebben voor Instellingen, Verkenner, Documenten, Downloads, Muziek, Afbeeldingen, Video's, Netwerk en uw Persoonlijke map. Helaas kunt u hier geen aangepaste map toevoegen.
U kunt meer details over deze functie vinden in de volgende gids:.