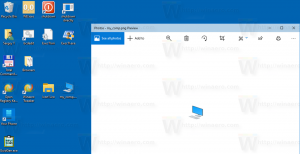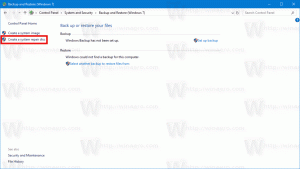Het thema wijzigen in Windows 11
Er zijn verschillende manieren om het thema in Windows 11 te wijzigen, inclusief de mogelijkheid om het thema vanaf de opdrachtprompt toe te passen. Naast de klassieke personalisatieoptie in de app Instellingen, kunt u Bestandsverkenner, Opdrachtprompt en PowerShell, het verouderde Configuratiescherm en nog een paar andere methoden gebruiken.
Een thema in Windows 11 kan een of meerdere bureaubladachtergronden, een reeks geluiden, muisaanwijzers, bureaubladpictogrammen bevatten. Het thema specificeert ook de accentkleur voor apps en raamkozijnen.
De gebruiker kan nieuwe thema's installeren uit de Microsoft Store of uit een lokaal gedownload bestand. Dergelijke bestanden kunnen de *.thema, *.themapakket, en *.deskthemapakket uitbreidingen.
EEN thema bestand is het klassieke tekstbestand met secties van parameters en hun waarden. Alle bronnen, zoals achtergronden, bevinden zich meestal in een submap. Themapakket en Bureauthemapakket bestanden zijn archieven (ZIP of CAB) die alle themabronnen bevatten. Microsoft gebruikt deze pakketten sinds Windows 7 om het delen van thema's te vereenvoudigen en voor hun herdistributie via de Store.
Windows 11 heeft thema's van de volgende drie typen.
- "Mijn thema's" - dit zijn thema's die u handmatig hebt gemaakt ("opgeslagen") of hebt geïnstalleerd vanuit een *.themepack-bestand of Microsoft Store. Windows slaat ze op in de
%localappdata%\Microsoft\Windows\Themesmap. -
Standaard Windows-thema's - dit zijn vooraf geïnstalleerde thema's. Je vindt ze in de
C:\Windows\Bronnen\Thema'smap. -
Thema's met hoog contrast - deze thema's maken deel uit van de functie Toegankelijkheid. Ze zijn speciaal gemaakt voor mensen met zichtproblemen. Bekijk de inhoud van de
C:\Windows\Resources\Toegankelijkheidsthema'smap.
Thema wijzigen in Windows 11
De eenvoudigste methode om het thema in Windows 11 te wijzigen, is door met de rechtermuisknop op het bureaublad te klikken en Persoonlijke instellingen te selecteren in het contextmenu.
Klik in het volgende venster op het thema dat je leuk vindt en je bent klaar.
Als alternatief kunt u hiervoor de app Instellingen, Bestandsverkenner, Opdrachtprompt en zelfs de oude optie Configuratiescherm gebruiken. Laten we deze methoden in detail bekijken.
Wijzig het Windows 11-thema in Instellingen
- Open de Instellingen app door op te drukken Winnen + l of met behulp van de snelkoppeling in het menu Start.
- Klik Personalisatie aan je linker kant.
- Klik aan de rechterkant op een miniatuurvoorbeeld van een thema om het direct toe te passen.
- Als je het gewenste thema niet ziet, klik dan op de Thema's knop hieronder.
- Klik op de volgende pagina op het thema dat je leuk vindt. Windows 11 zal de huidige wijzigen in het geselecteerde item.
- Ten slotte kunt u meer thema's uit de Store toevoegen door op de Blader door thema's knop.
Gedaan.
Op dezelfde pagina kunt u het huidige thema aanpassen door de individuele opties, zoals achtergrondafbeelding, cursors en kleuren, te wijzigen met behulp van de knoppen onder het themavoorbeeldvak.
Als alternatief kunt u het klassieke dialoogvenster "Personalisatie" gebruiken. Het is nog steeds beschikbaar in Windows 11, maar is verborgen voor de gebruiker. U moet een speciaal commando gebruiken om het te openen.
Het oude configuratiescherm gebruiken
- druk op Winnen + R om het vak Uitvoeren te openen.
- Kopieer en plak de volgende opdracht en druk op Enter:
schaal{ED834ED6-4B5A-4bfe-8F11-A626DCB6A921}. - Klik op het gewenste thema onder de Mijn thema's, Standaard Windows-thema's, of Thema's met hoog contrast secties.
- Zodra Windows 11 het thema heeft gewijzigd, kunt u het Configuratiescherm sluiten.
Het thema wijzigen vanuit Verkenner
Aangezien alle drie de themamappen bekend zijn, kunt u ze openen in Verkenner en direct op het *.thema-bestand klikken om het toe te passen. Doe het volgende.
- Open Verkenner door op te drukken Winnen + E of door op de snelkoppeling in de taakbalk of op Start te klikken.
- Navigeer naar de map met het thema dat u wilt toepassen, b.v. C:\Windows\Bronnen\Thema's.
- Dubbelklik op het *.theme-bestand voor het gewenste thema.
- Sluit de app Instellingen die automatisch wordt geopend zodra u dubbelklikt op het themabestand.
Het enige nadeel van deze methode is dat je Instellingen telkens moet sluiten als je op het themabestand klikt. Het opent naar het gedeelte Personalisatie.
Thema wijzigen in Windows 11 vanaf de opdrachtprompt
- Open een nieuwe opdrachtprompt.
- Type
begin "" "en druk op Binnenkomen. Bijvoorbeeld," start "" "C:\Windows\Resources\Themes\aero.theme". - Windows 11 past het thema toe en opent ook de app Instellingen.
- Sluit de app Instellingen.
Als u het vervelend vindt om de app Instellingen te sluiten nadat u het thema hebt gewijzigd vanaf de opdrachtprompt, wijzigt u de opdracht als volgt.
start "" "C:\Windows\Resources\Themes\aero.theme" & time-out /t 3 & taskkill /im "systemsettings.exe" /f
Het zal vervolgens het thema toepassen, wacht 3 seconden met de time-out commando, en sluit met geweld de app Instellingen met de taakstraf app. Het thema wordt dus toegepast zonder dat u met extra vensters hoeft te werken. Dit kan handig zijn voor automatiseringsscenario's.
Op dezelfde manier kunt u een nieuw thema toepassen vanuit PowerShell.
Een thema toepassen vanuit PowerShell
- Open een nieuwe PowerShell, b.v. door Windows Terminal te openen.
- Typ de volgende opdracht:
startproces -bestandspad "C:\Windows\Resources\Themes\aero.theme". - Vervang het pad naar de *.thema bestand met het daadwerkelijke pad voor uw thema.
- Windows 11 zal het thema wijzigen en de app Instellingen openen op de pagina Personalisatie.
- Gebruik de volgende opdracht om het thema te wijzigen en Instellingen automatisch te sluiten:
startproces -bestandspad "C:\Windows\Resources\Themes\aero.theme"; time-out /t 3; taskkill /im "systemsettings.exe" /f.
Je bent klaar. Het laatste commando roept de tools op die we al hebben besproken in het vorige hoofdstuk. Dus alleen de syntaxis is gewijzigd om overeen te komen met PowerShell.
Themaschakelaar gebruiken
U kunt ook de freeware-tool "Theme Switcher" gebruiken waarmee u thema's kunt toepassen zonder Instellingen/Personalisatie te openen. Het ondersteunt alle Windows-versies vanaf Windows 7.
Themaschakelaar downloaden via deze linken pak de app uit in een willekeurige map. Het is een draagbaar hulpmiddel en u hoeft het niet te installeren.
Voer het bestand ThemeSwitcher.exe uit. Het zal het volgende dialoogvenster tonen.
Daar ziet u welk thema momenteel in gebruik is en welk msstyles-bestand het gebruikt.
Klik op de knop "Een thema toepassen" om naar een themabestand te bladeren en dit snel in te stellen als uw huidige thema.
Commandoregelargumenten voor Theme Switcher
Theme Switcher werkt het beste wanneer u het themabestand als opdrachtregelargument opgeeft. U kunt het als volgt uitvoeren:
Pad\naar\ThemeSwitcher.exe Pad\naar\uw.thema
Of zelfs als Pad\naar\ThemeSwitcher.exe uw.thema.
In het laatste voorbeeld zoekt de app automatisch naar het overeenkomende themabestand in de bekende mappen die in de vorige hoofdstukken zijn genoemd.
In Windows 11 kunt u bijvoorbeeld snel schakelen tussen de donkere en lichte thema's door respectievelijk de volgende opdrachten te gebruiken:
ThemeSwitcher.exe dark.theme
ThemeSwitcher.exe aero.theme
Ten slotte kunt u een snelkoppeling op het bureaublad maken om themaswitcher.exe en specificeer het gewenste thema als het commandoregelargument. Dan kun je het met één klik toepassen, zonder de app Instellingen te openen.
Door een aantal van dergelijke snelkoppelingen te maken, kunt u ook snel schakelen tussen donkere en lichte thema's.
Het belangrijkste idee achter de Theme Switcher-app is om een handig hulpmiddel te zijn om tussen thema's te schakelen met minimale gebruikersinteractie. Het is een goede vervanging voor twee consolemethoden die hierboven zijn besproken, omdat er geen extra opdrachten nodig zijn om Instellingen te sluiten.
Dat is het.